Updated April 20th, 2020.
First in a series of Mac Mastery articles, demonstrating the best tips and handiest features of the Mac and its apps. Read them all!
Do you have files scattered all over your Mac’s desktop? Would you like to clean things up and get organized, but it seems like too much trouble? That’s certainly the case for many people. The process of making a new folder, finding the folder, dragging things into it, and then renaming the folder just seems too hard. Fortunately, there’s a better way, and it’s built right in.
The key to quickly putting things into folders is to use the Finder’s “New Folder with Selection” menu item. It’s under the File menu. Here’s how to do it.
First, select the items you want to put into a folder. That’s right, you select the items first, before you make the folder. You can select files or folders or a mix. TIP: hold the Command key down to select more than one item.
Then, go to the File menu and choose “New Folder with Selection.” You’ll see a nice animation, and then a folder appears as shown below.

The folder will be selected automatically, and the name is highlighted so all you have to do is type the name you want to assign to the folder. No clicking needed, no deleting needed. Just type. Hit Return when you’re done, or click anywhere on the screen (except on the folder). That’s it, you’re done.
You can peek inside the folder if you want, but trust me, this works.
A nice touch: when you choose New Folder with Selection you’ll see the number of items appended to the menu. That is, if you select 4 items, the menu will say “New Folder with Selection (4 Items).” See below.
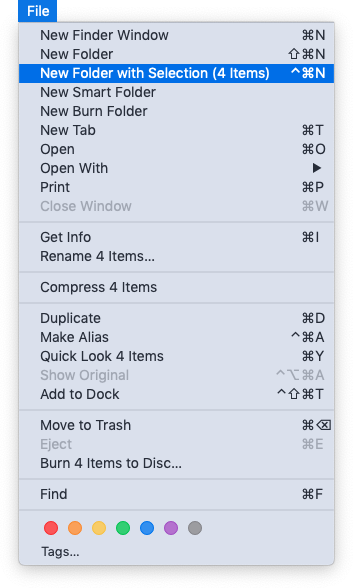
BONUS: keyboard shortcuts is Command-Control-N. And, you can right-click (or Control-click) on one of the selected items and “New Folder with Selection” will show up, right at the top.
(This feature’s been around a while and it’s one of my favorites. I wrote about it when it first came out– macOS 10.7– and for a trip down Memory Lane, check out that article. Includes a video showing how it’s done!)
Copyright 2008-2024 Christian Boyce. All rights reserved.Did this article help you?
Maybe you'd like to contribute to theChristian Boyce coffee fund.

Want some some quick iPhone how-tos?
Visit me at iPhoneinaminute.com.
Looking for quick tips about Macs?
See my One-Minute Macman website!
Questions? Comments? This is the place. Feel free to ask for clarification. If you like the article, please share it using the buttons at the bottom of the post. That really helps the blog’s visibility, and that helps me. So thanks!
OsX 10.15.4 control click on more than one item to add to a folder. New folder not selected after creation “New Folder With Items”. Window disappears then reappears, “new” folder not selected for renaming. Always works on other mac using mavericks os. Finder quits unexpectedly.
Very interesting. I just tried it here, also on 10.15.4. It worked. So… we are down to figuring out what is causing the issue. Standard trouble-shooting: restart Mac; quit everything else and try again; make a new user and try it there. Let me know.
I’m also having issues with the new folder usually not getting selected automatically to type the name. Most of the time the selected files are still selected, but INSIDE the new folder. I have to click the new folder to select that first, then click it again to go into rename mode. Probably 1 out of 10 times it works as it’s supposed to though.
That’s really interesting. I’ve never seen it not work. I experimented by changing some Finder preferences but it still worked fine. (Fun stuff: after doing “File/New Folder with Selection” I could do “Edit/Undo New Folder with Selection” to put things back.)
I wonder what’s different on your Mac as compared to mine. Hmmm.
I don’t know, but I can say that it used to work reliably. I’m currently on MacOS Catalina 10.15.7.
I’m on 10.15.7 also. I wonder whether you have some other utility or app that affects the Finder.
I got a new MacBook (without the new Mac chip) running 10.15.7 in late December 2020 and I’ve had the exact same problem. It drives me crazy because I use ‘New Folder with files’ feature constantly and it nearly ALWAYS does what Gillissie reports: creates a new folder called ‘New Folder with Items’ and I have to navigate to that folder, and when I click on it I have to be careful because inevitably instead of highlighting the title for name changing, it highlights all the content files instead. Perhaps they changed something, but I can’t figure out how to remove any apps that could be causing this, and Finder Prefs doesn’t mention any of this. Are you sure this doesn’t ever happen to you with 10.15.7? It took me months to think of the right query to find this page. I know I should just call Apple but… glad I’m not alone!
I wonder which Finder view you’re using when you select the items. List view? Icon view? Column view? Gallery view?
Hi Christian
Somehow, and we don’t know how, my partners Air has ended up with aliases and apps in these “Folder with Selection”, which she does not like and she wants the icons on the desktop, raw. I’ve treid delecting the Selection folder and then re-draging apps to the desktop but they immediately go back into a selection folder.
How can we stop this and revert back to just having icons on the desktop?
Cheers
Steve B
When you make a “new folder with selection” you are simply automating the process of making a folder and dragging items into it. So what you’re describing doesn’t make sense to me. Generally speaking it is better to leave app icons in the Applications folder, and to put aliases to them onto the Desktop if you want to launch them from there. Of course the Dock is there as well, so to keep things neat you could drag the apps to the Dock and not put aliases to them on the Desktop.