Updated November 1st, 2022.
Second in a series of Mac Mastery articles, demonstrating the best tips and handiest features of the Mac and its apps. Learn these features and everything goes better. Read them all!
Do you have a bunch of files with names like “IMG 245.JPG” or “Screen Shot 2020-02-29 at 9.30.13 AM”? Would you like to give those files better names, but there are too many of them to deal with? Here’s how you rename multiple files at once, quickly and easily, using a feature built into the Mac’s Finder.
Here are the steps, and an example.
Renaming items (step by step)
- Select the items you want to rename
- Choose “Rename Items…” from the Finder’s File menu
- Make some choices in the box that appears
- Click the Rename button.
Renaming Items (example)
Here we have a folder with several iPhone screenshots. They all have default names like “IMG_0014.png.” Not descriptive at all.
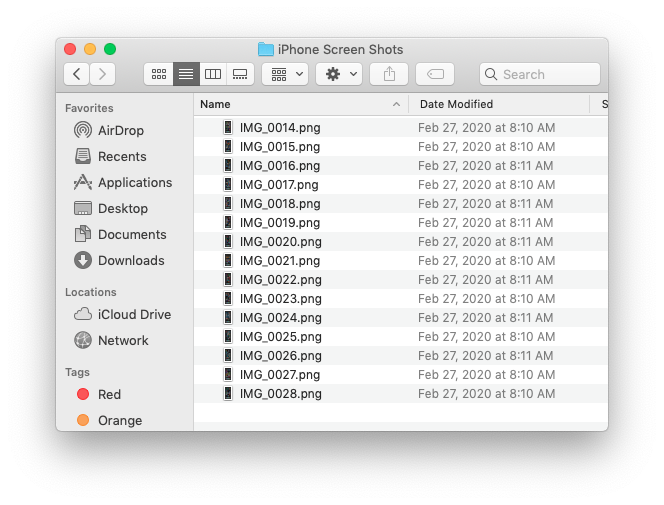
Renaming them one by one would be tedious. But we know what to do: select the items (Edit/Select All or Command-A), and then File/Rename Items…).
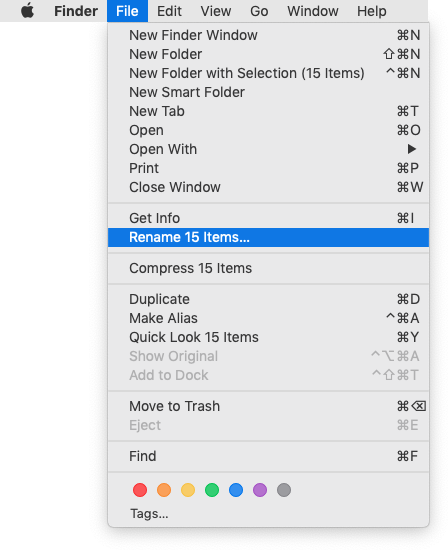
Nice touch: the menu shows how many items you’re about to rename. Here, it’s “Rename 15 Items…”
Now you’ll see a box like this. Note the “Cancel” button: you can bail out if you want to.
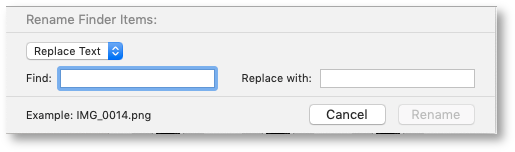
“Replace Text” is a search and replace on the file names. In this example, we might change “IMG” to “iPhone_Screenshot.” But there are other options, and that’s a good thing, because we also want to renumber the files (that is, we don’t want to have the first one be 0014).
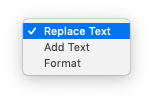
For us, the right choice is “Format.” Choose that and you see this:
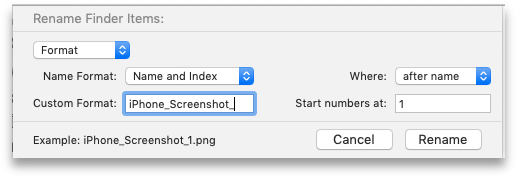
You can choose various formats, and if you’re numbering your files you can set a starting number. Tip: if you want to have leading zeroes choose “Name and Counter” rather than “Name and Index.”
Notice that you can see how your filename is going to look, in the lower left-hand corner of the box. This is really handy. There are a lot of ways to rename a file and the preview lets you get it right before you commit to clicking “Rename.”
When you’re happy with your choices, click the Rename button and see the results.
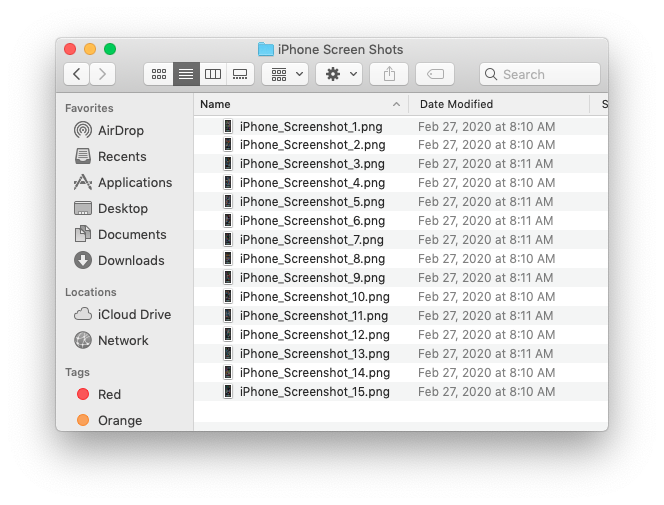
Hopefully, you like what you see. If not, you can select the items again, and go to File/Rename Items… again, and give it another shot. (You can also go to the Edit menu and choose “Undo Rename” if you’d rather just go back to how things were.)
Copyright 2008-2024 Christian Boyce. All rights reserved.Did this article help you?
Maybe you'd like to contribute to theChristian Boyce coffee fund.

Want some some quick iPhone how-tos?
Visit me at iPhoneinaminute.com.
Looking for quick tips about Macs?
See my One-Minute Macman website!
This is one of my favorite features that no one seems to know about. It’s incredibly handy.