Updated December 18th, 2015.
Do you ever need to translate something into another language? Of course you do. Here’s how you do it quickly and effortlessly, using Google Translate.
1. Go to translate.google.com. Here’s what you’ll see:

In this case the box on the left is set for English, which is what I’m going to type in. The box on the right is set for Spanish, which is what I want Google to translate into. You can use the menus at the top of the web page (bordered here in RED) to choose whichever languages you’d like.
2. Now type something into the box on the left. (This is going to come in handy when the gardeners come on Wednesday).
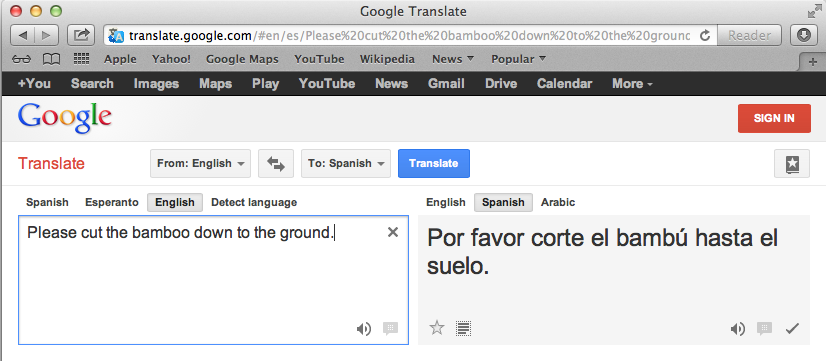
3. Now learn how to say it out loud! Click the little speaker on the Spanish side of things to hear how it sounds. Amazing stuff.
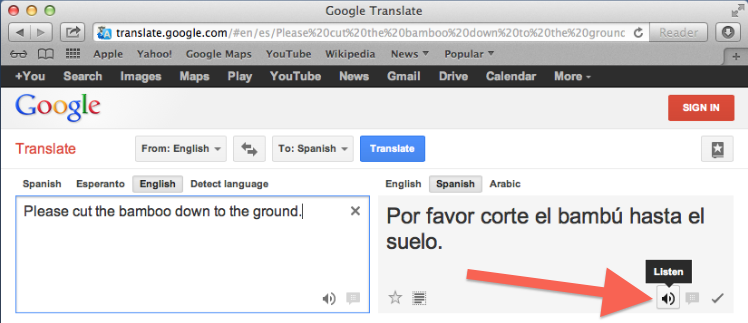
4. Very impressive… but how do we know that the translation is any good? One way is to select the translated text, copy it, and translate THAT into English. I use a second browser window for that (here’s how my screen looks when I do it):

The window on the left shows what I wrote, translated into Spanish. The window on the right shows what happens if I ask Google to translate the Spanish (from the window on the left) into English. Since the English is pretty close to what I typed originally I can feel pretty good about the Spanish translation. Sometimes it does not check out so well but this time it did. Of course you could handle this in one window, by copying the Spanish translation and pasting it into the box on the left and changing the “From” and “To” languages there. I just like seeing the two windows side-by-side.
That’s all there is to it, though there are some advanced options for those how really know a foreign language. For example, those people (not I) can click the checkmark in the lower right corner of the translated text and rate Google’s translation. This helps Google to make improvements.
BONUS: how about translating an entire website? This comes up from time to time when people are traveling, and they find that all of the best websites are written for the locals (that is, in a “foreign” language). In that case just put the URL into the box on the left, and then click the big blue “Translate” button near the top of the screen.
The image below shows what you get when you ask Google to translate www.christianboyce.com into Spanish. Notice the menus near the top of the page. These let you translate into a zillion other languages in a snap.
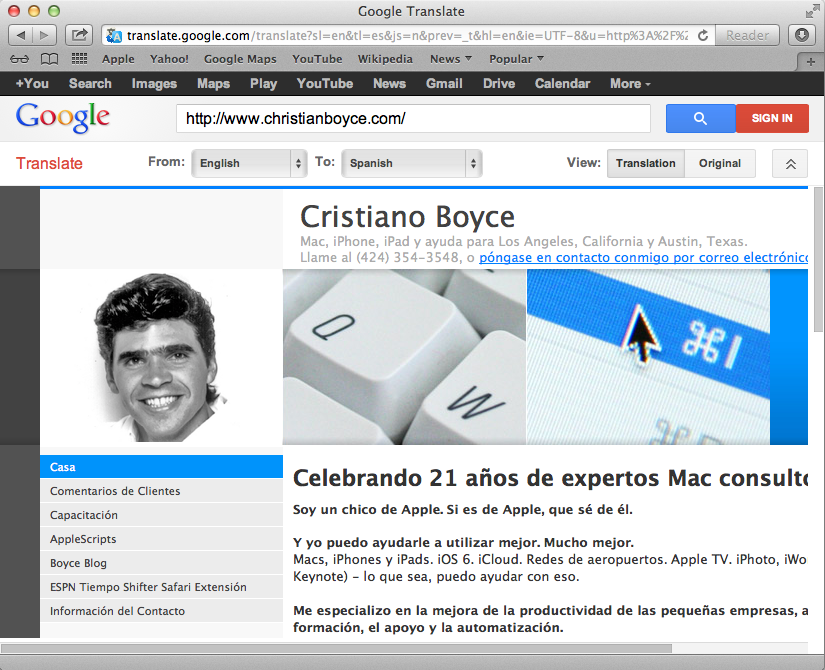
Here’s another example. Imagine being interested in the French perspective on something… but you only read English. Google Translate to the rescue! Here’s what www.lequipe.fr (sort of a French Sports Illustrated/ESPN) looks like in its native French… and next to it, what it looks like translated into English via Google Translate. Maybe not perfect, but definitely readable.
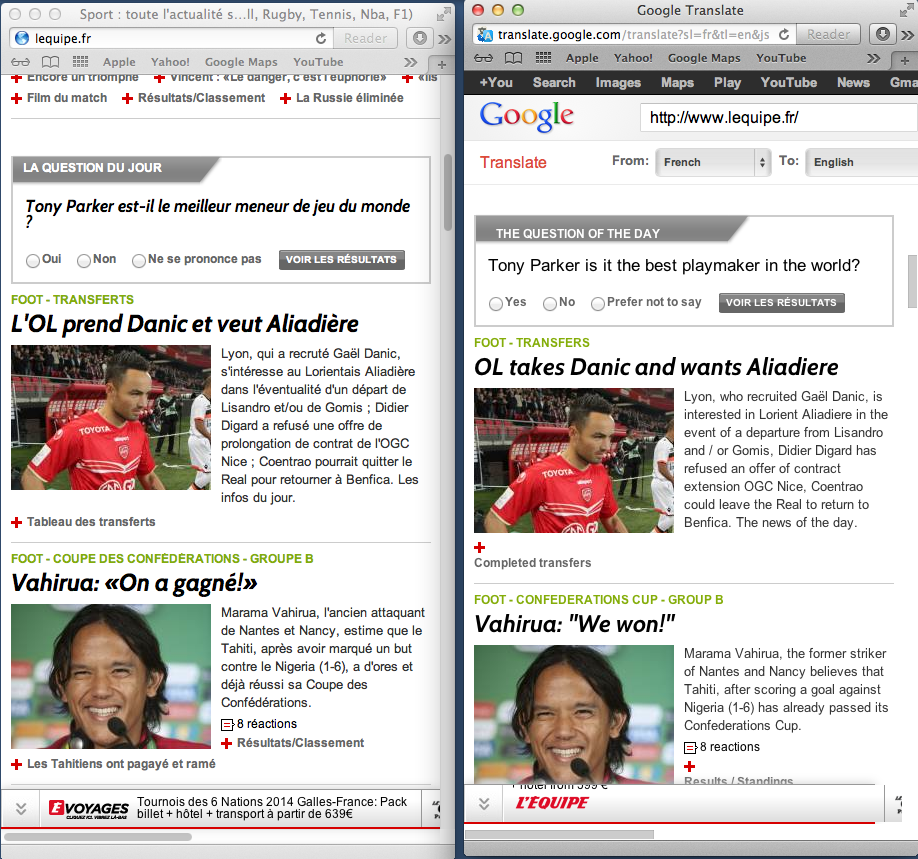
Note: this works on the iPhone and iPad too, though it’s just a little different. With those devices, you use Safari to get to translate.google.com, and then you type a phrase, and then you tap the magnifying glass button to trigger the translation (that’s the different part). You can access Google Translate by typing translate.google.com into Safari on the iPhone or iPad, or you can use the free Google Translate app. Either way you’re tapping into the same translation engine so the results will be equally good.
Sincerely,
Cristiano
P.S. Recomendar a tus amigos. Gracias.
Copyright 2008-2024 Christian Boyce. All rights reserved.Did this article help you?
Maybe you'd like to contribute to theChristian Boyce coffee fund.

Want some some quick iPhone how-tos?
Visit me at iPhoneinaminute.com.
Looking for quick tips about Macs?
See my One-Minute Macman website!
Please Leave a Comment