Updated December 14th, 2015.
You probably spend a lot of time with Safari. Use these tips and you’ll have more time for other things.
Tip #1: Send a web page link via email
You would not believe how many people ask me how to do this. My own mother asked how to do this tonight (sorry, Mom– I should have shown you this a long time ago!). Here’s how simple it is:
- Go to the web page in question
- Choose File/Mail Link to This Page
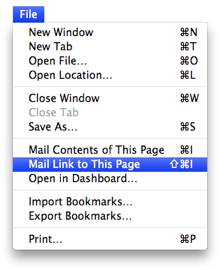
That’s it! Your Mac will create an email with the web page’s address already in it. All you do is address it and click the Send button. Since you will probably already be on the desired web page this tip boils down to a single step. Can’t get simpler– or faster– than that.
Tip #2: Open another window
Believe it or not: you can have multiple windows open in Safari. You can have as many as you’d like, and they can all be showing different sites. This can be very efficient, saving you the time you might spend clicking the “Previous” and “Next” buttons and waiting for pages to load.
One way to make a new Safari window: choose “New Window” from the File menu (shortcut: Command-N). Another way to do it: hold the Command key down while you click a link in a web page (super handy when you’re clicking links from a Google search). If you don’t get a new window, it’s because you got a new tab, same idea with less clutter. You can adjust this in Safari’s Preferences, under “Tabs.” Try checking and unchecking that top checkbox– its effect will be listed in the dialog box.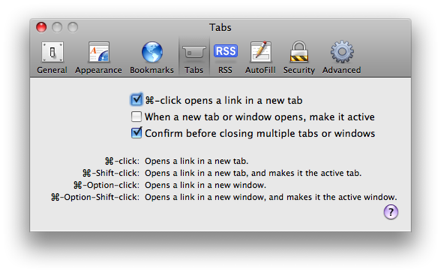
Tip #3: Reduce the time you spend typing web addresses
The odds are that you spend too much time typing each web address into Safari. Here are a couple of ways to reduce the amount of typing that you do, saving you GOBS of time.
- Set your home page to something you like. There’s no point in having landing on Apple’s website every time you launch Safari if all you’re going to do is go somewhere else right away. Pick a site you go to a lot and set it as your home page (Safari/Preferences…/General/Set to Current Page).
- Don’t click at the end of the current URL and then carefully delete all the way back to “http://www.” That takes too long. Instead, click on the “favicon” (the little picture just before the “http”), selecting the entire URL– and then type right over it (no need to hit Delete).

And, when you type, don’t bother typing “http://www” and don’t bother typing “.com”. Safari will put those in for you. In many cases, you can simply type something like “amazon” or “dealnews” or “christianboyce”, then hit Return on the keyboard, and you’ll go straight to that site. (If that doesn’t work, as it won’t for most Verizon internet subscribers, add the “.com” (or the “.org” or whatever) before hitting Return.
(These tips are for Safari 4– if you don’t have it, go get it, for free, using this link.)
Copyright 2008-2024 Christian Boyce. All rights reserved.
Did this article help you?
Maybe you'd like to contribute to theChristian Boyce coffee fund.

Want some some quick iPhone how-tos?
Visit me at iPhoneinaminute.com.
Looking for quick tips about Macs?
See my One-Minute Macman website!
Please Leave a Comment