Updated December 3rd, 2015.
Ten tips in ten days. Day Six.
One of the things that we’ve grown used to on the Mac is Undo. Make a mistake, and if you catch it soon enough you can go to the Edit menu and choose Undo. Super powerful, and super handy. I use it all the time. Turns out the iPhone has Undo too, but you have to know how to do it. Or undo it. Whatever.
First let’s look at some scenarios where you’d want to use Undo. Maybe you’ve been writing an email on your iPhone, and somehow you select a bunch of text, like so: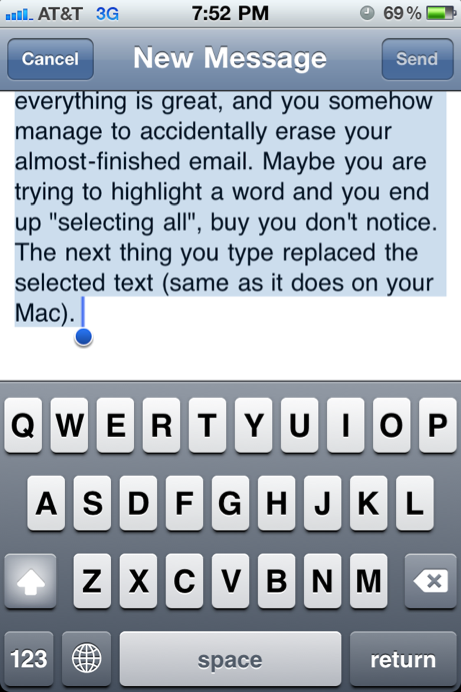
And then, with all that text selected, you start typing again, or maybe just accidentally touch a key on the iPhone keyboard, and all of a sudden all of that text that was selected is gone. It happens. Oops. 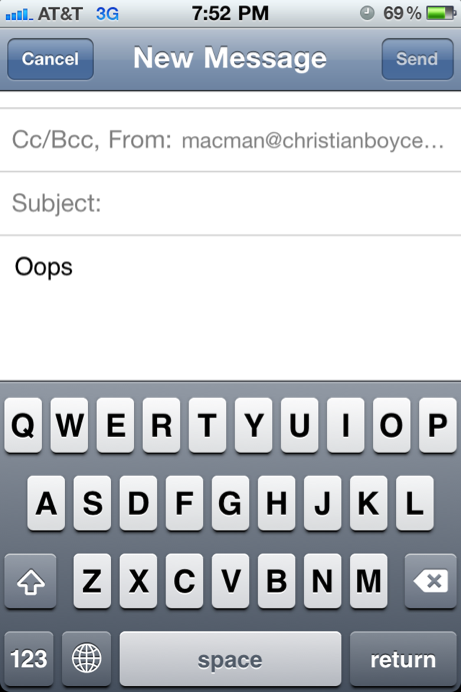
Or, maybe you typed something, backspaced over it on purpose, and then changed your mind again and decided you wanted it back after all. Each of these scenarios screams for an “Undo.” So now we’re going to learn how.
Remember the Etch-a-Sketch? Remember how you erased it by shaking it? Of course you do. If you think of it as “undoing” your Etch-a-Sketch picture (instead of erasing it) you will know how to “undo” on the iPhone. That’s right: when you want to Undo something on the iPhone, you shake it.
Give it a whirl. Type something into an email (or anywhere else that you enter text on the iPhone). Now shake the iPhone (side to side). A little message pops up, with a button that lets you “Undo Typing.” Looks like this: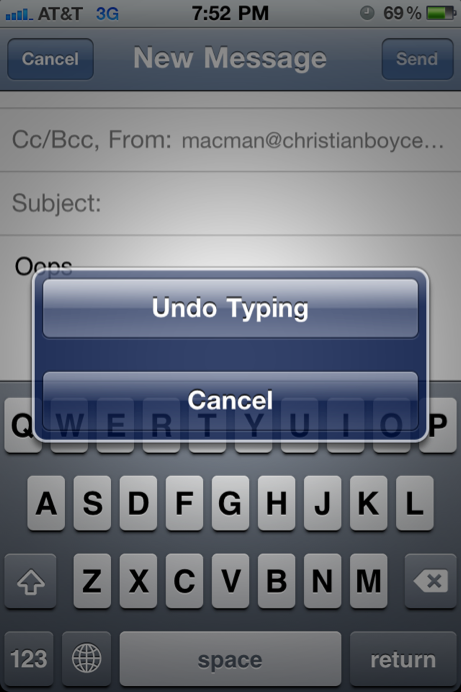
Touch the Undo Typing button, and of course you are back to where you started… but if you shake the iPhone again, you get another little message, and this time there’s a “Redo Typing” button. (There’s still an Undo Typing button, which would “Undo” your typing even further.) Looks like this:
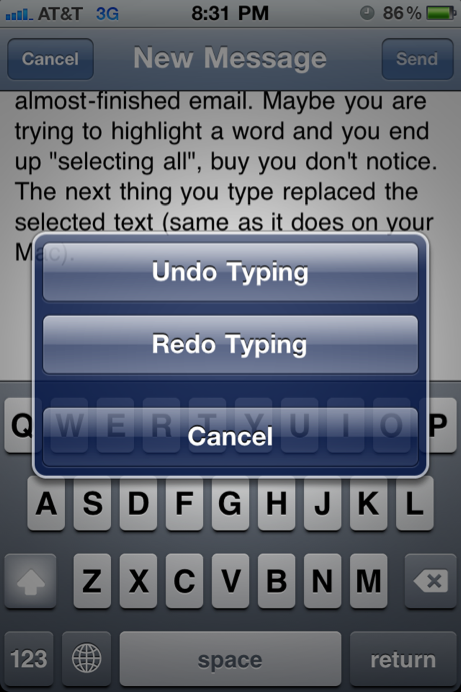
You can tell from the times on these screen shots that I took a long time to think about whether I wanted to undo or redo, but that’s OK. You can take as long as you like.
This “Shake to Undo” method works on the iPads also but you really have to move it to make it happen. I recommend that those who want to use “Shake to Undo” on an iPad hold on with both hands because if you don’t have a good grip you will fling the iPad across the room.
That wraps up Day Six of the iMom Project. Hoping you learned something.
Bonus: music to shake your iPhone to.
Copyright 2008-2024 Christian Boyce. All rights reserved.
Did this article help you?
Maybe you'd like to contribute to theChristian Boyce coffee fund.

Want some some quick iPhone how-tos?
Visit me at iPhoneinaminute.com.
Looking for quick tips about Macs?
See my One-Minute Macman website!
Please Leave a Comment