Updated December 18th, 2015.
That little menubar clock at the top right of your Mac’s screen is handy, as it’s always nice to know what time it is. Of course, it is also nice to know the day of the week, and by default the day of the week shows up right next to the time. That is, it looks like this:
![]()
Nothing wrong with this… except that it doesn’t show the date. I know, I know: if you click on it you’ll see the date too, like this:
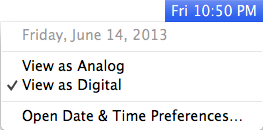
But who wants to have to click on the clock to show the date? Not me. Fortunately there is an easy way to show the date, and the day, and the time, all at once, with no clicking required. (Except for this one time, as we set things up.)
First, click on the clock, and slide down to Open Date & Time Preferences… Then click on “Clock” (circled in red below). I’d check the “Set date and time automatically” box while you’re in there. May as well show the right time if you’re going to show it at all.
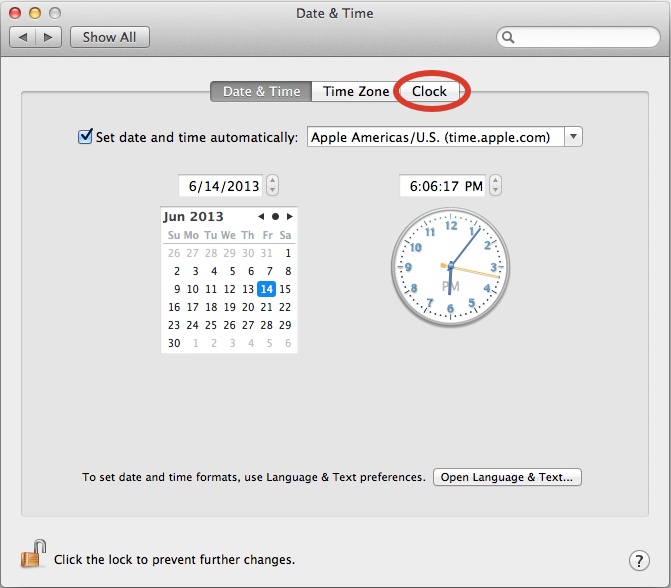
There are lots of checkboxes in the Clock section of the Date & Time preference pane. You can check them all if you’d like but the ones I really want you to check are boxed in red in the screenshot below.
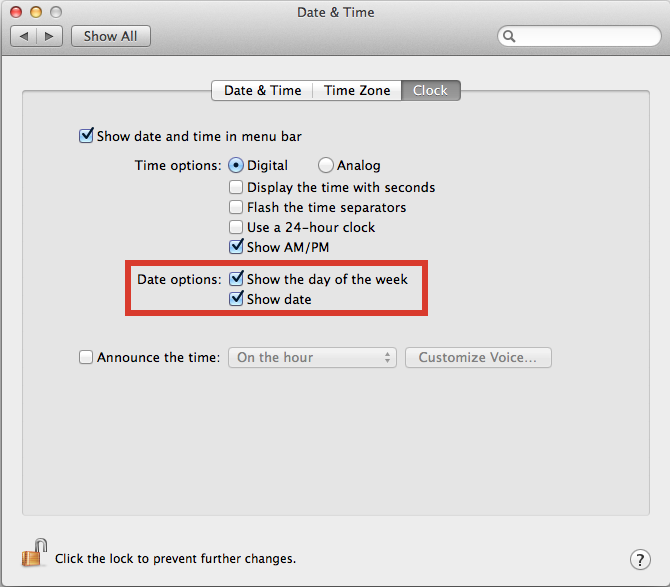
Check those two boxes and your clock will look something like mine:
![]()
Isn’t that better? I think so.
Hey Jay: three in a row.
Copyright 2008-2024 Christian Boyce. All rights reserved.Did this article help you?
Maybe you'd like to contribute to theChristian Boyce coffee fund.

Want some some quick iPhone how-tos?
Visit me at iPhoneinaminute.com.
Looking for quick tips about Macs?
See my One-Minute Macman website!
Please Leave a Comment