Updated December 1st, 2015.
Every so often, I make a big mistake on my iPhone, like when I’m writing a long email and somehow accidentally delete everything I’ve written. That’s when I’m glad that I know about “Shake to Undo Typing.” When this sort of thing happens to you, just shake your iPhone (or your iPad) and you’ll get a message like this one:
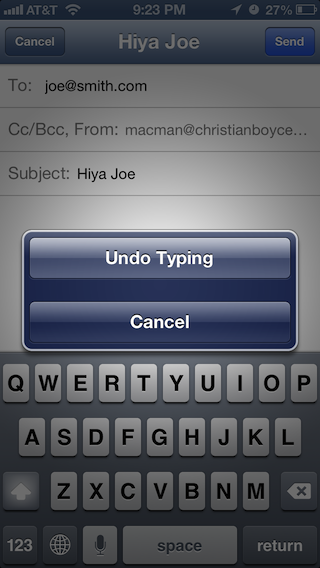
Tap the Undo Typing button and you’re all set.
You can shake the iPhone or iPad just about any which way and you’ll get this “Undo Typing” message. Side to side, up and down, to and fro, you name it, if you shake it hard enough you’ll get the Undo Typing message. Get a good grip and give the thing a shake. It will work for you, same as it works for me.
Why not practice it NOW, before you really need it? Type a little something in an email, then shake the phone, and then tap Undo Typing. The text all goes away. If you already have a bunch of text in an email, and then you delete it, you can shake to get it back.
This tip works in Mail, Notes, Reminders, Calendar, Safari, and a bunch of other places. It SHOULD work anywhere you can type. Very old apps won’t support Shake to Undo Typing because very old apps were invented before the Shake to Undo Typing feature was introduced.
Bonus: let’s say you shake to Undo, and then you tap the Undo button, but then you change your mind because the result is not what you expected. Shake it again and you’ll see “Redo Typing.” Neat.
Double Bonus: the iPad has an Undo button on the keyboard but it’s a little hard to find. With an iPad, rather than shaking (which is a bit awkward), tap the “.?123” at bottom left of the keyboard, bringing up the Numeric keyboard, and the “undo” button. Here it is (after you’ve tapped the .?123″ button):
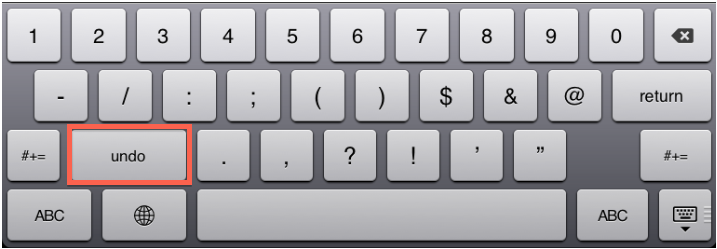
Triple Bonus: on an iPad, if you tap the “.?123” button to get to the Numeric keypad with its “undo” button, you are only one more tap away from showing a “redo” button. Just tap the “#+=” button (right next to the undo button) to show the “redo” button.
Note to Jay: that’s two in a row.
Copyright 2008-2024 Christian Boyce. All rights reserved.Did this article help you?
Maybe you'd like to contribute to theChristian Boyce coffee fund.

Want some some quick iPhone how-tos?
Visit me at iPhoneinaminute.com.
Looking for quick tips about Macs?
See my One-Minute Macman website!
Please Leave a Comment