Updated December 15th, 2015.
So much of what we do with files starts with a drag and a drop. You might drag an image to Mail in order to send it to someone, or to iPhoto to add it to the iPhoto Library. You might drag an image to Photoshop in order to open it for editing. All of these things are easy to do (and much more efficient than going to a program, then going to File and then Open… and then hunting around trying to find your file in the resulting “Open…” dialog box. They’re even easier to do when you don’t have to drag your files all the way to the Dock, taking up time and introducing the potential for accidentally “dropping” the thing you’re dragging, and losing it “somewhere” on your Desktop.
Here’s how you do it.
Our first picture shows a typical Finder window, with some images in it.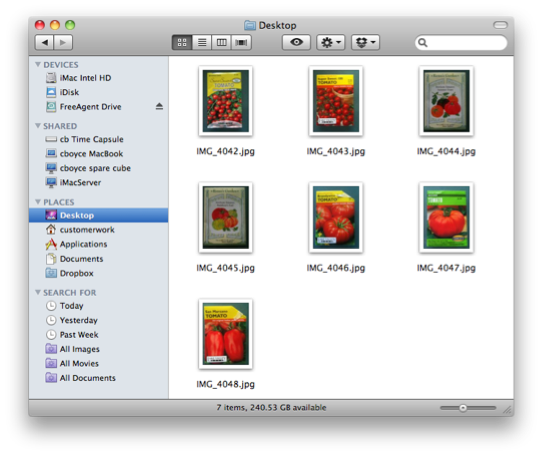
Realizing that it’s a long way to drag one of these icons to the Dock in order to open with (let’s say) Pixelmator, we look for a shortcut– and we find one, by dragging the Pixelmator icon right up into the toolbar across the top of the Finder window! Here’s what it looks like (marked with a red circle to make things clearer here). I’ll tell you more about how to do it in a minute.![]()
Now, if I want to open one of those pictures using Pixelmator, I just drag it up a couple of inches (or less) to the Pixelmator icon, wait for it to highlight, then let go.
Here’s an example with a whole bunch of program icons in the toolbar. With these, I can drag a file to open it in Pixelmator, open it in Preview, send it in a Mail message, add it to Evernote, or add it to the iPhoto Library. Nice.![]()
Of course, you have to get those icons up there into the Toolbar, but it turns out to be very easy. Just go to the Applications folder, find an app that you want to have easy access to, and drag it to the toolbar. Hold it for just a second or two and it should work. Note that EVERY Finder window will have the same complement of icons in the toolbar, which makes it easy (add program icons to ANY Finder window’s toolbar and it will be available in EVERY Finder window).
If you change your mind and want to rearrange the icons hold the Command key (not Control, Command) and either move the icon or tear it off and let go outside the window. Poof. Note that you are NOT throwing away the program. You’re just removing a shortcut from the toolbar. And it’s perfectly OK to have the same program in the Dock and in the Finder window’s toolbar. Nothing wrong with that at all.
Bonus: if all you want to do is launch a program you can click its icon in the toolbar. It’s like having a second Dock, except somehow it’s always closer to where your cursor is. I use this all the time and I’ll bet you will too.
Copyright 2008-2023 Christian Boyce. All rights reserved.
Did this article help you?
Maybe you'd like to contribute to theChristian Boyce coffee fund.

Want some some quick iPhone how-tos?
Visit me at iPhoneinaminute.com.
Looking for quick tips about Macs?
See my One-Minute Macman website!
Please Leave a Comment