Updated December 18th, 2015.
I am getting this question a lot lately, and understandably so: the way we turned off unused apps in iOS 6 (and further back) was a little different, and you can’t do it that way in iOS 7. For review, here’s how it worked in iOS 6:
- Double-tap Home button. The current app slid up, and every other app that you hadn’t explicitly turned off was shown in a scrolling list across the bottom.
- Put your finger on any app’s icon until it wiggles. The icons all get a red circle with a minus sign at their top left corners.
- Tap the minus sign to quit an app.
- Press the Home button to stop the wiggling.
- Press the Home button again to get the current app to slide back down.
It looked like this. You can sort of see the wiggling icons.
The old way of turning off an app was a bit of work, and if you never learned how to do it– or forgot after you learned– I’m not surprised. It was a little awkward. (Worst of all, the current app’s icon was not in the set of icons across the bottom, so you couldn’t quit the current app using this method. To quit the current app, you had to first get out of it, which required a Step “0” where you’d press the Home button to get to the Home screen, and then set into Steps 1-5 above. Six steps. Ugh. Try explaining this over the phone.)
iOS 7’s new way saves steps, and you don’t have to do anything special to deal with the current app. Here’s how it works:
- Double-tap the Home button. The current app shrinks and moves left, and the rest of the running apps show up as icons (across the bottom) and as little iPhone/iPad screens (in the middle of the screen).
- Flick an app’s screen (not its icon) upward and it flies right off the screen. That’s it, you’ve done it. That app’s not running any more!
- Press the Home button to return to the app you were using before you double-tapped the Home button to begin with.
Three steps instead of six steps. This isn’t just different– it’s better.
Here’s how it looks (the arrow won’t be there– I put it there to show you what to do):
Here’s how it looks as the app is moved toward the top. Remember, you’re dragging the little screen that represents the app. Dragging the icon does nothing.
Bonus: you don’t have to drag the little screens all the way to the top of the screen to make them disappear, though that will work. The way I do it is I give the little screen a little flick. It is sort of fun to see how tiny a flick will still work. Dragging requires a lot more movement. Try a flick instead.
Double-Bonus: you can flick away two apps– even three apps– at once! Might take two hands to do it on an iPad but it can be done. This is another thing to impress your friends with.
Three at once. You can do it.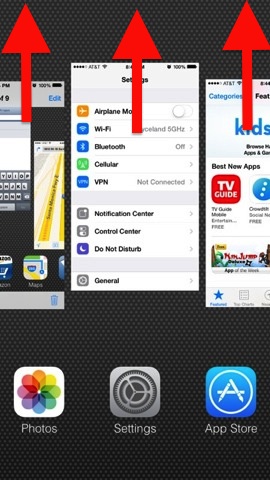
In Case You Wondered
The reason we turn off unused apps is that they can use up battery power even when you’re not actively using them. Apple’s Maps app is particularly battery-hungry. If you use Maps, turn it off when you arrive. Otherwise, by the time you leave, your iPhone’s battery will be surprisingly low. This goes for iOS 6 too: turn off Maps when you’re done with it. If you’re thinking that turning off Background App Refresh in iOS 7 should take care of it, you’d be right, it SHOULD– but it won’t. So you have to turn off Maps (and other Apple apps) manually.
Katie Moss of Katie Moss Landscape Design wins the Coffee Cup for being the first to ask this question. Congratulations Katie.
Did this article help you?
Maybe you'd like to contribute to theChristian Boyce coffee fund.

Want some some quick iPhone how-tos?
Visit me at iPhoneinaminute.com.
Looking for quick tips about Macs?
See my One-Minute Macman website!
Thank you so much for your reply. it has saved my life and battery after downloading iOS7