Updated December 18th, 2015.
Last week I cautioned against being among the first to install iOS 7. The main reason for that was concern that unknown bugs in iOS 7 could surface, either during the installation or after, creating inconvenience and maybe worse. Of course not everyone reads this here blog so the message did not have a global reach (you can help with that– click the Share button at the bottom of this article and tell a friend. Or two!).
I installed iOS 7 on my iPhone 5 and on my iPad 2 without trouble, but only after being sure I had a backup just in case. Based on direct reports to me, my customers are seeing about an 80% success rate with the installation. Of course I get more reports of trouble than of success because no one calls to say “Hey, everything’s great, just thought I’d let you know.” They call more often with “Holy cow, I tried to do the iOS 7 upgrade and it stopped part-way and so I turned it off and now it won’t work at all and of course I don’t have a backup.” Yikes.
The most common problem seems to be that the installation either stops, or appears to stop. My advice: if the installation looks like it’s stopped, it probably isn’t. Give it time. Here, an over-the-air installation on my iPhone 5 took half an hour in the “preparing” stage, then it restarted, then it showed a progress bar that seemed to be stuck in the same place for about ten minutes, then it restarted again, and finally, after another progress bar and one more restart, I was back in business. Total time was 50 minutes. But it did look as if it was stuck for a while there.
I will get into the cool new stuff and some tips about iOS 7 in a minute. But first, some advice:
- If you’re going to do the upgrade to iOS 7 please please please have a backup. If you’re not sure how to do that read my article about backing up your iOS device. Do not think that “synching” is the same as backing up. Not necessarily.
- Don’t do the upgrade on battery power. Have your iPhone or iPad (or iPod) connected to the charger.
- Do the upgrade “over the air” instead of via iTunes. It’s quicker and easier. Technically, doing it via iTunes is “better” because it wipes out your device first, giving you a completely fresh system, but this should not be necessary.
- Do be prepared for some changes. It is sort of funny to hear so many people saying “I installed iOS 7 and it’s different than before!” Well, duh. If it was the same there wouldn’t be anything to install, would there. Realize in advance that you might not like all of the differences. UPDATE: here are some good iOS 6 v. iOS 7 screenshots. Thanks, Doan S!
- Do recognize that while a backup will help you get your stuff back in case of trouble it is not going to get you your old iOS 6. A backup doesn’t work that way. If you install iOS 7 you are pretty much stuck with it. “Pretty much” means “unless you want to hack your device and in that case I won’t be able to help you.”
(Eventually, you’re going to leave iOS 6– or 5, or 4– behind. That’s because eventually you are going to get a new device and it’s going to come with the newest system on it. For now though, you have to decide whether you want to upgrade or not. To me, iOS 7, compared to iOS 6, is more “different” than “better.” In some places it really is better, but in many more places it’s just “different.” One of the big differences is in the overall look of things, and that might be a big enough difference to make you wait. I preferred the look of iOS 6, and so might you. There are plenty of pictures showing you what iOS 7 looks like, and you can always go into an Apple store and see what the new system looks like on their devices rather than experimenting with your own.)
Here are some tips for making iOS 7 nicer to use.
Turn on “Bold Text.” Settings/General/Accessibility/Bold Text. This is a system-wide fix and for me, it makes everything easier to see. Judge for yourself.
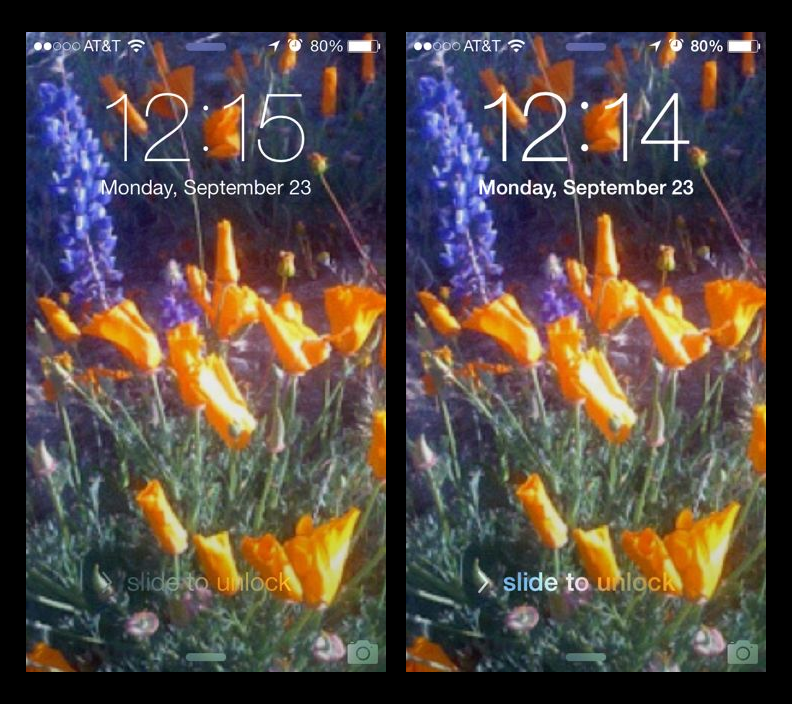
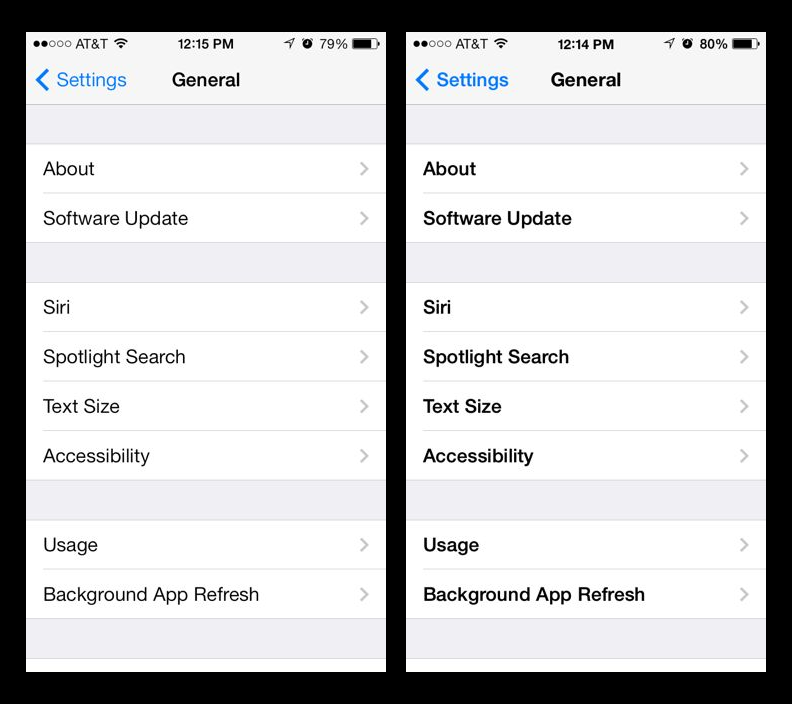
Adjust “Text Size” and remember where it is so you can go back and adjust it again someday. Settings/General/Text Size. It’s cheaper and more convenient than eyeglasses. See the difference:

Make use of the Control Center. It’s terrific. You get quick access to Airplane Mode, Brightness, Bluetooth, the Timer, the Calculator, and a Flashlight. And more than that. All you do is swipe UP from the bottom edge of the screen– at any time. In an app, on the home screen, even when your device is locked. (On an iPad you don’t get the Calculator and you also don’t get the flashlight. That’s because there is no standard Calculator app for the iPad– no, I don’t know why– and because the iPad doesn’t have a flash to light up.)
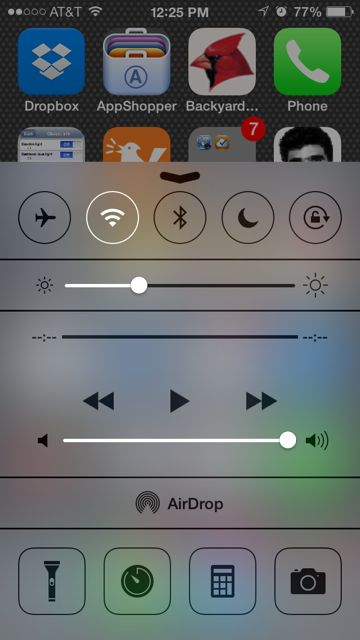
Swipe LEFT to delete a mail message from the list. Previous systems had you swiping RIGHT. No, they didn’t include a manual with iOS 7. I had to figure it out myself. You get some extra options in iOS 7 when you do the swipe-to-the-left thing so maybe it’s worth it.
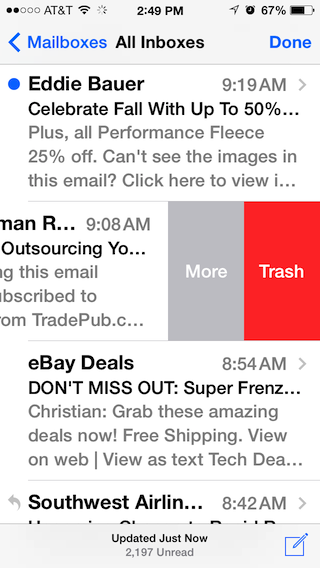
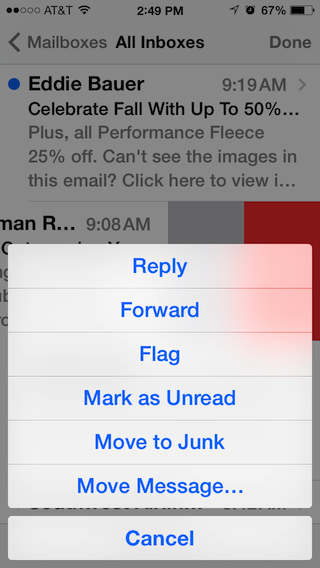
Tap the magnifying glass in Calendar to see your appointment in a big scrolling list. You used to just tap “List” in the Calendar app but that option’s been taken away. Now you tap the magnifying glass, as if you were going to search for an appointment. As long as you don’t enter something to search for it will show the whole list– every appointment.
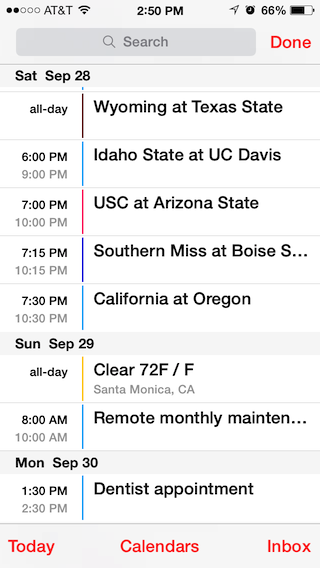
Play around with the new Photos app. The Collections feature is very handy and completely automatic. You can quickly zoom out to seeing photos sorted into years, and when you pick a year you get to pick a “Collection” and after you’ve picked a collection you can choose a “Moment” and from there you can choose a picture. Fun and easy. Try tapping on the name of the State, shown below the name of the Collection or Moment. That takes you to a map, showing where the pictures were taken. Neat.
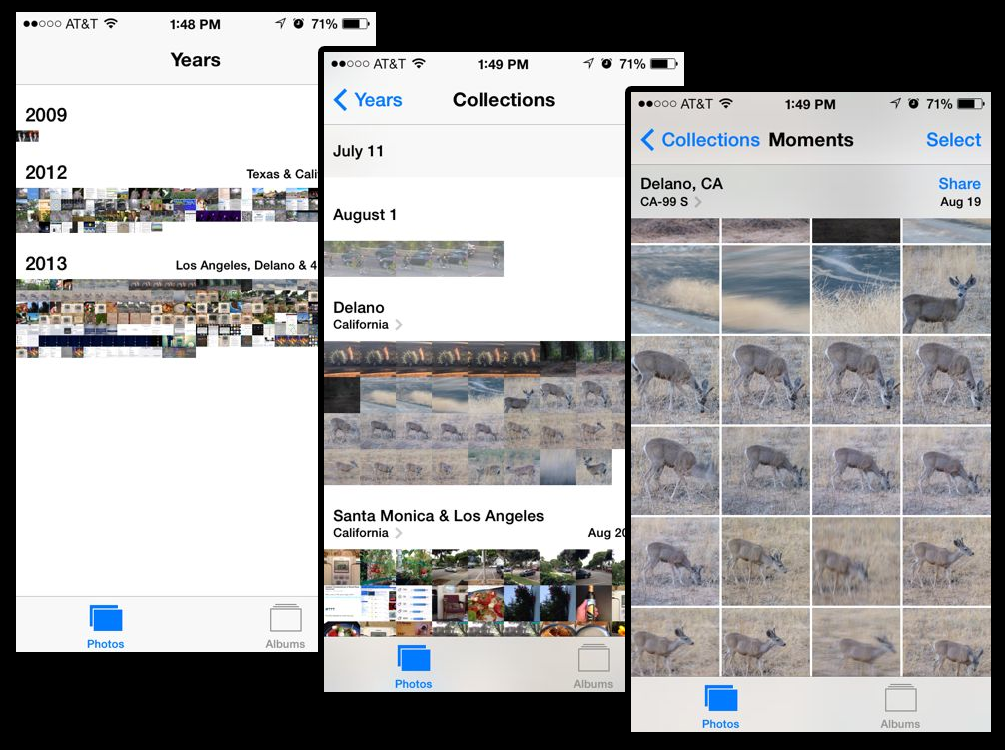
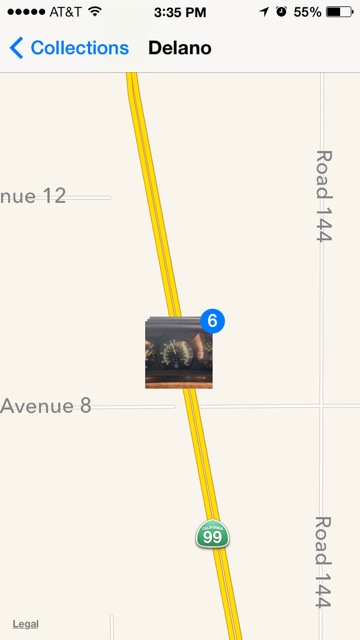
If you’ve given up on Siri give her another chance. Actually, in iOS 7, you can give HIM a chance. Yes, you get to choose the voice. Siri’s voice recognition is better than it was, and the built-in cheat-sheet is easier to find (question mark in a circle at lower left when Siri is active).
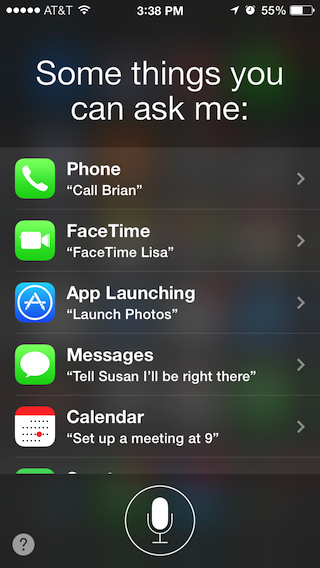
Try iTunes Radio. It’s in the Music app, but it’s easier to just tell Siri “Open iTunes Radio.” You can listen to music that Apple has sorted into “Stations” (Jazz, Beatles, Top 40) or you can create your own “Station” by specifying an artist or song or genre that you want to listen to. This is a great way to listen to music that you don’t have, and if you have signed up for iTunes Match you won’t hear any ads. Basically you are programming your own radio station to play the kind of songs you like, without the DJs. You can teach the Station to never play songs from a particular artist or to play MORE songs from a particular artist, and you can skip songs that you don’t like or tire of. Try that with “real” radio. Bonus: if you make a station on your iPhone it shows up on your iPad and Mac too. So nice. And free.

Funny how this goes: when I started this blog post I was thinking it would turn out more negative but after reminding myself about how cool some of these new features are I’ve changed my mind. I still don’t like the way iOS 7 looks but I think the new features are worth it
Copyright 2008-2024 Christian Boyce. All rights reserved.Did this article help you?
Maybe you'd like to contribute to theChristian Boyce coffee fund.

Want some some quick iPhone how-tos?
Visit me at iPhoneinaminute.com.
Looking for quick tips about Macs?
See my One-Minute Macman website!
Hey Christian, cool tips on the Settings for Text Size! Thanks! ds. =)
Glad you liked it, ds. How's everything with you?