Updated December 18th, 2015.
There are two ways to back up your iPhone (and iPad). The first way used to be the only way: connect your iPhone (or iPad) to your computer with a USB cable and let iTunes take care of it. It’s not a lot of trouble, and it’s reasonably fast, and your iPhone/iPad will charge a little during the backup thanks to the USB cable. But you still have to remember to do it, and of course you also have to have a computer to connect to.
Starting with iOS 5.0 (two years ago) there’s a second way to do it, and it’s super-easy and automatic, but you have to turn it on. This “new” way is to let the back-up happen through the air, whenever your iPhone/iPad is on WiFi, plugged in (charging), and locked (that is, when the screen has gone dark). This is the so-called “iCloud backup.”
If you’re thinking “but wait, I like backing up to iTunes, I’m used to it, etc.” please allow me to talk you out of it. Actually, I am not going to talk you out of it. Instead, I am going to talk you into backing up the iCloud way… and as a bonus, I’m going to show you how to continue backing up to iTunes with the USB cable (and I’ll explain why you’d want to do both, too).
The main reason for backing up to iCloud is that you don’t have to remember to do it. The odds are pretty good that you are going to charge your iPhone sometime during the day (or night) and the odds are pretty good that the place that you do the charging is going to have WiFi. For example (Mom), you charge your iPhone in the dining room, and you have WiFi in the dining room, so your iPhone will back up all by itself (assuming that we turn that feature on).
DETOUR
Once upon a time there was a Mac man with an almost-new iPhone 5. He took a bunch of pictures with it and noticed a smudge in each one, and it turned out the iPhone’s camera was defective. The Mac man took his iPhone 5 to the nearest Apple Store and was given a replacement iPhone. Of course, the replacement iPhone was brand new so it didn’t have any of the stuff that was on the defective iPhone, and that would have been a problem, except that when a blank iPhone starts up the first time it asks you whether you want to restore an existing iPhone backup to this “new” iPhone, and of course the Mac man said “Yes.” The restoration only works over WiFi (that’s important), so the Mac man stayed at the Apple Store and used their WiFi and let iCloud restore his photos (the ones he took with the iPhone) and email and settings and apps while he watched. He didn’t have to have his computer with him, and he could have gone to ANY Apple Store in the world to exchange his iPhone, and still this restore-from-iCloud-backup would have worked. (He should have gone to the Apple Store in Paris. I hear it’s nice.)
In case you haven’t guessed the Mac man was/is me. This really happened. And was it ever convenient.
BACK TO OUR STORY
It all sounds so wonderful that you are probably wondering why anyone wouldn’t want to use the iCloud backup. Well, there is one little drawback, and that is that iCloud does not back up your passwords, so it consequently cannot restore your passwords. This can be a pain. You’ll have to enter the passwords for the various WiFi networks that you used to be able to use without doing anything (although you must have entered the passwords for those networks once), you’ll have to enter passwords for apps that have log-in accounts (Evernote, Skype, etc.). And it does take a LONG time to fully restore an iPhone/iPad through the air. Hours, probably. The good news is you don’t have to finish the restoration in the same place you started it. I started mine in the Apple Store, waited for it to restore the basics (because that’s how they do it– basics first) and then I left because I had other places to be! That meant I left the WiFi too. But, when I got home that night and connected to my own WiFi (by entering the password), the restoration picked up where it left off.
Another drawback to the iCloud backup is that it doesn’t back up EVERYTHING, such as music and videos and other stuff that you put onto your iPhone from sources other than the iTunes Store. Still, it’s pretty good at what it does, and it’s free, and it’s easy, so you should turn this feature ON.
Here’s how you do it. On your iPhone/iPad, go to Settings, then iCloud, then scroll way down until you see “Storage & Backup.”
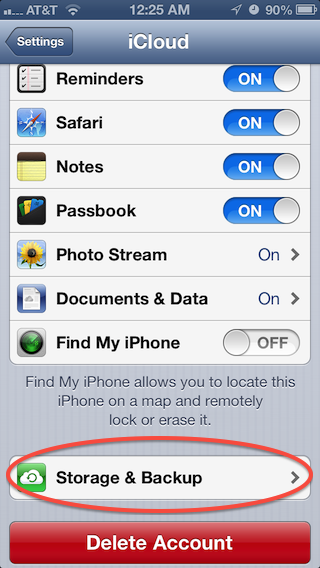
Tap “Storage & Backup” and you’ll see this:
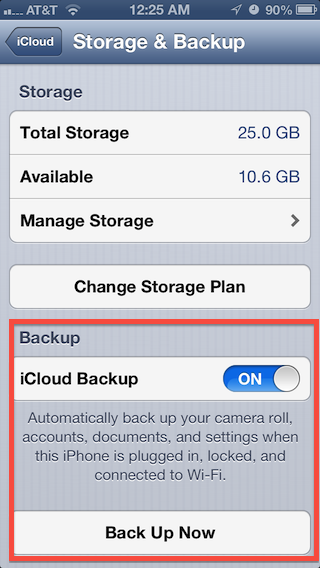
You want “iCloud Backup” to be ON. If it’s off, turn it on.
You can see, in the fine print, all about what iCloud Backup does. You can force it to back up while you watch by tapping “Back Up Now.” That’s what I do, just to be sure it works.
You might get a message about there not being enough space on iCloud for your backup. This happens if you have a lot of pictures though there are other reasons for it too. You get 5 GB for free, but if you need more space, buy it– and you do that by clicking on the “Change Storage Plan” button. The storage is cheap, considering how an iCloud backup can save the day for you, so go get it.
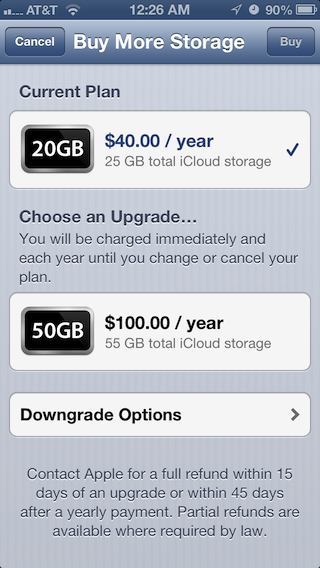
I hope you’re convinced. The iCloud backup is easy and cheap and you only have to think about it the day you set it up. So why would you want to back up to iTunes also? Simple: it’s a better backup. It backs up more stuff, and it also has an option to save your passwords (the ones you have accumulated one at a time for all of those WiFi networks you’ve connected to). Let’s set that up too.
First, connect your iPhone (or iPad) to your Mac (or– ugh– PC) and let iTunes start up. If it doesn’t start by itself, help it out. And, if iTunes looks weird thanks to changes Apple made in iTunes 11, try going to the View menu and choosing “Show Sidebar.” Ah, that’s better.
Click your iPhone/iPad in the sidebar, then click the “Summary” button at the top. Part of your screen is going to look like this:

Pay attention here: just because we have the Automatic backup going to iCloud doesn’t mean you can’t still back up to iTunes any time you want to. You have a Back Up Now button that you can click any time you want to. Also, just because your iPhone isn’t going to automatically back up when connected with the cable doesn’t mean that it won’t automatically sync. Those are two different things.
Look sharp and you will see, under the “This Computer” section, a checkbox that says “Encrypt iPhone backup.” Check it! You can check it even though you’re automatically backing up to iCloud. With the checkbox checked, every MANUAL backup you do (by clicking “Back Up Now” in iTunes) will be encrypted. (The checkbox has no effect on the way iCloud backs things up. There is no way to tell the iCloud backup to include passwords.)
When you check the “Encrypt iPhone backup” button you will be asked for a password. Assuming you are using your own machine to do this backup it is probably safe to pick an easy password, and also safe to check the box that says “Remember this password in my keychain.” 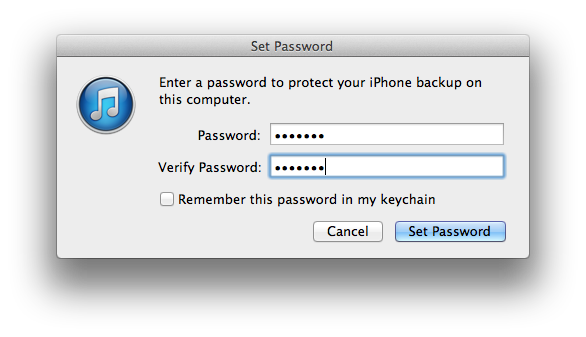
Given a choice between restoring from an encrypted backup stored on the computer and an iCloud backup stored in outer space you are much, much better off taking the encrypted backup stored on the computer. It’s a better backup (because it has those passwords, for starters), and it’s going to happen a lot faster because a USB cable will transfer data faster than WiFi can. But you don’t always have the luxury of being at your computer with your new iPhone, so sometimes the iCloud backup is the way to go.
(Yes, it is a little bit weird to think about “restoring” stuff from iPhone A to a completely different iPhone B, but that’s the way Apple terms it. Get used to it– you’re going to get a new iPhone sometime soon, and it will be blank, and when you turn it on you’ll be asked whether you want to “restore” it from a backup– a backup of your old phone.).
In Conclusion
Use the iCloud backup as your automatic backup, and try to remember to connect your iPhone/iPad to your Mac every so often… and remember to click the Back Up Now button. You can’t have it be automatic both ways, so don’t bother trying! Do it my way and you’ll always have a backup of your pictures and other settings as an absolute minimum, and hopefully you’ll have a relatively fresh backup on your computer at home or work.
Thanks to Emily S. for inspiring this blog post. Emily gets the coffee cup! You can get one too– just send me an idea for a blog post and if I write it up I’ll send you a cup.
Did this article help you?
Maybe you'd like to contribute to theChristian Boyce coffee fund.

Want some some quick iPhone how-tos?
Visit me at iPhoneinaminute.com.
Looking for quick tips about Macs?
See my One-Minute Macman website!
In your examples, above, I see that you have “Find My iPhone” turned off. Do you recommend keeping it off? Tanx!
I recommend keeping Find My iPhone turned ON. I must have had some reason to turn it off before taking those screenshots. Thanks for pointing it out– I will turn it back on!