Updated December 8th, 2015.
Ever use Google Translate? It’s really handy. I know there are other options but there are things about Google Translate that are hard to beat. Have a look by clicking here. Better yet, have a look by Control-clicking here, and then choosing “Open Link in New Window.” That way, you can play around with Google Translate and read all about it here, with the windows side-by-side.
The first thing that I especially like about Google Translate is that it translates what you type as you type it. Try it. I don’t know how they do it, but it works very nicely for me (Safari 4.0.4, Mac OS X 10.6.2). Here’s a picture of the finished sentence, translated, but know that it was translating away as I entered my lunch request. Very cool. And of course there are plenty of choices for the “Translate from” and “Translate to” languages.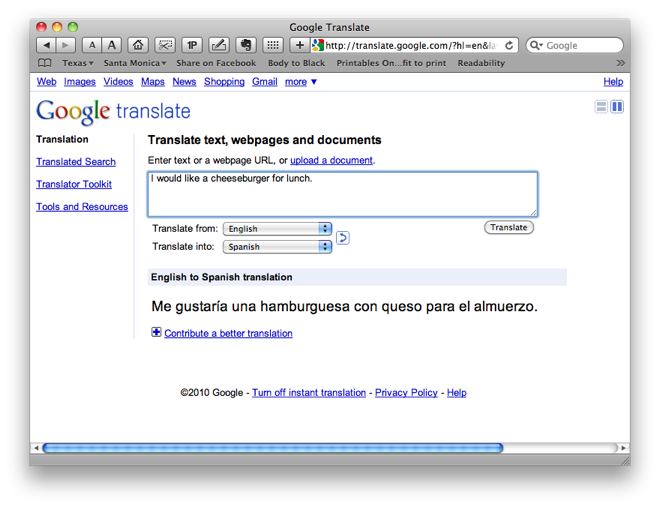
The second thing that I especially like about Google Translate is it can translate an entire webpage. All you do is type the website address into the box, where I typed in my “I would like a cheeseburger” sentence. If you are looking at a website and you get the notion to translate it, you could (1) select the URL, (2) copy the URL, (3) switch to Google Translate, (4) paste the copied URL into the box, and (5) click the Translate button. Or you could do it all in one step, if you do some one-time set-up. Obviously you want to do it in one step, so read on and I’ll show you how.
In Google Translate, click where it says “Tools and Resources” at the left. Or click this link. Ignore all of that complicated-looking stuff at the top and scroll down until you see something that looks like the following picture.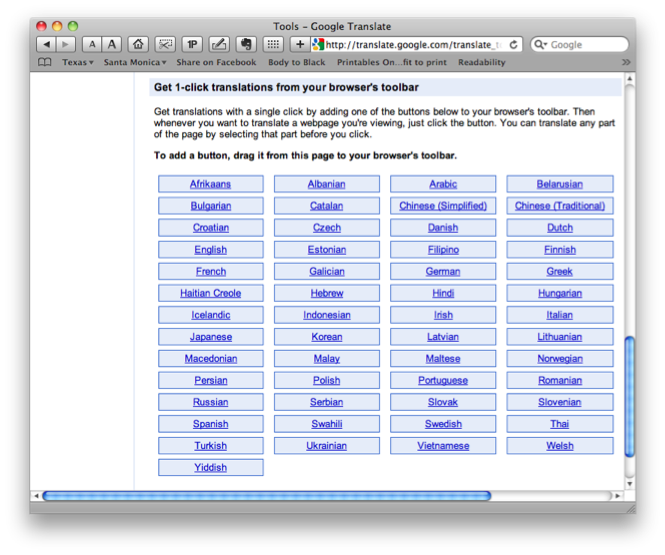
Choose a language that you want to translate into. Click and hold on the blue underlined text for that language. If you let go you will get a friendly reminder from Google: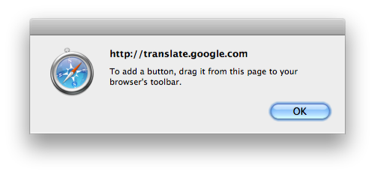
Do what it says: click and hold on a blue underlined language and drag it to your browser’s toolbar. While you’re dragging it looks like this:
![]()
When you let go you’ll get a chance to name it. I used the name suggested by Google: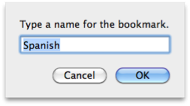
When you’re done it looks like this (minus the red oval). That little button will be there forever, or until you take it off.

That’s it for the setting up. Now for the fun part! Go to a web page, any web page. Let it load up. Click the button you made. If you happen to go to the same web page that I did, you will change this…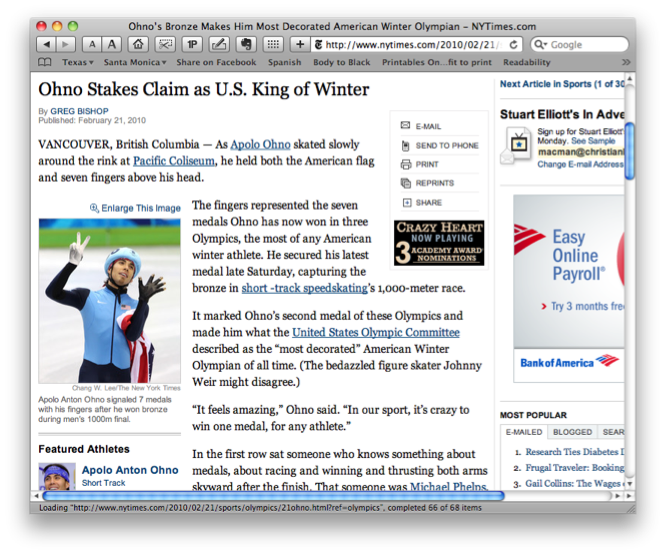
into this!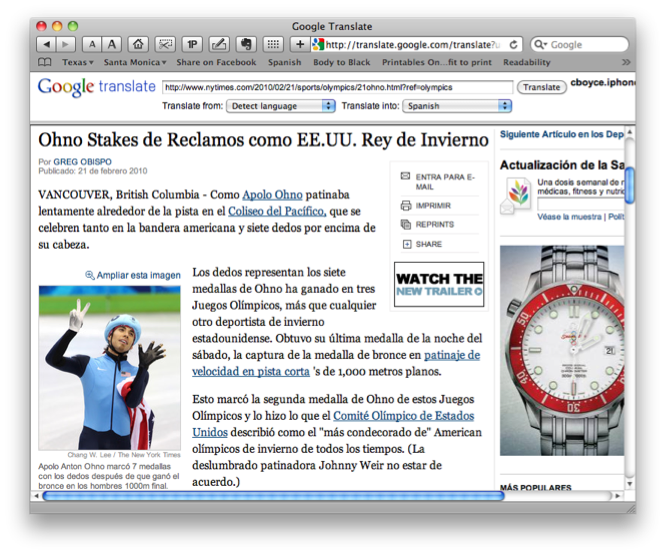
I don’t know about you but I think it’s amazing.
Bonus: notice that Google’s put some controls at the top of the translated page. That means you can EASILY switch to another language, without starting over. Give it a whirl and let me know what you think. You can even tell me in Spanish.
Copyright 2008-2024 Christian Boyce. All rights reserved.
Did this article help you?
Maybe you'd like to contribute to theChristian Boyce coffee fund.

Want some some quick iPhone how-tos?
Visit me at iPhoneinaminute.com.
Looking for quick tips about Macs?
See my One-Minute Macman website!
Please Leave a Comment