Updated June 6th, 2019.
Ever try to type “¡Olé!,” with the accent and (and the proper punctuation) but all you could get was “Ole”? Maybe you’d like to type “¿Cómo estás?” but can’t figure out how to put in the accents or the upside-down question mark. Either way, if you’re using a Mac, this is the article for you. We’ll have you typing all kinds of groovy accents and symbols and other neat stuff in no time.
[Google_Responsive_Ad1]
I wrote about typing Spanish and French accents on an iPhone or iPad in a separate article.
You could memorize everything but that’s no fun. Here’s how you can learn for yourself where the special characters are.
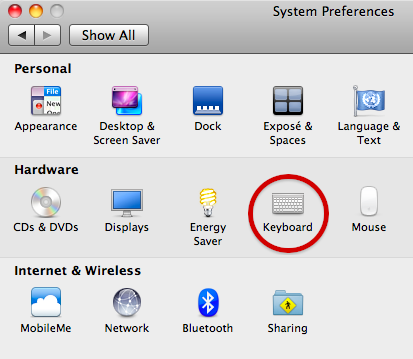
1. Go to System Preferences and click on Keyboard.
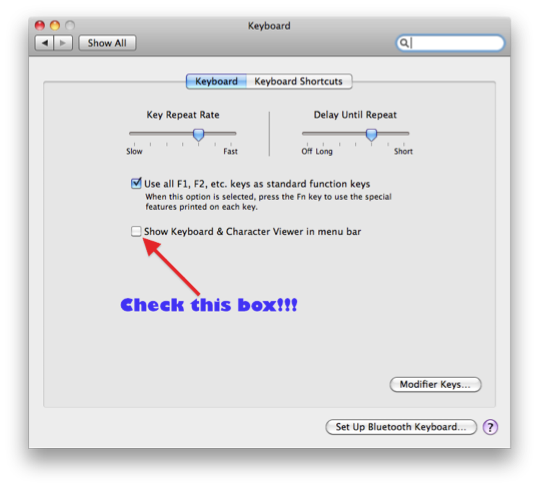

2. Check the box that says “Show Keyboard & Character Viewer in menu bar.”
Close up System Preferences and look in your menu bar for a new icon. It looks like this:

Enlarged, it looks like this:
3. Click the Keyboard & Character Viewer icon in the menu bar and choose “Show Keyboard Viewer.” Now you see a representation of your keyboard. Here’s mine.
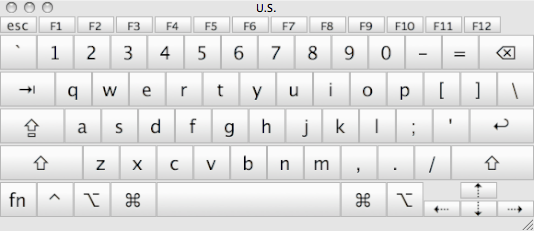
Try holding down the shift key on your real keyboard. You should see something like this:
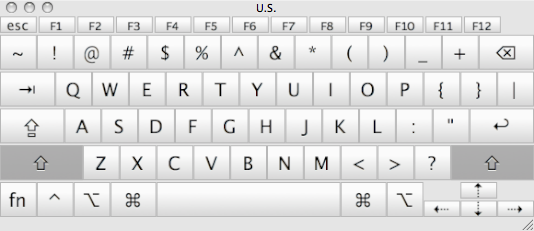
Of course this is nothing new. You already knew that you would get capital letters if you held down the Shift key. Notice, by the way, that when you press a key on the keyboard it changes what you see in the Keyboard viewer. Here, the shift key is down, so both shift keys on the screen are highlighted.
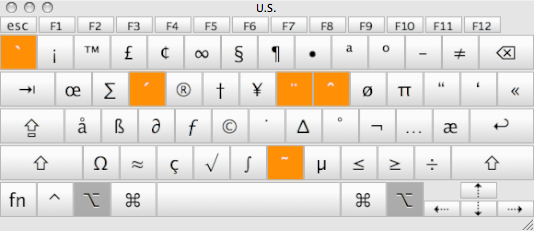
4. Now for the good stuff. Hold down the Option key. You’ll see something like this:
Ignoring for the time being the orange keys, look at all of the other great stuff in there. Now you know how to type a perfect bullet: Option-8. You can type a cent sign (¢) with Option-4. You can type that upside-down question mark using Option-1. If you think about the Option key as being something like a shift key, you’d be on the right track. The keys do different things when you hold down Shift, and they do other different things when you hold down Option.
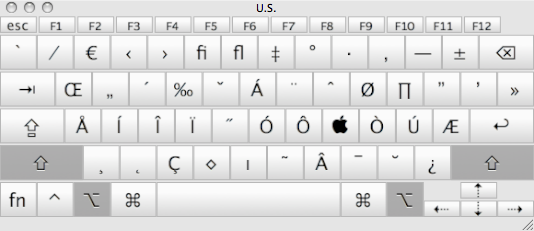
Turns out they do other other different things when you hold Option AND Shift at the same time. Here’s a look:
If you’ve ever wanted to type an Apple logo, now you know: it’s Option-Shift-K. And there’s our upside-down question mark: Option-Shift-question mark.
[jpshare]
Now, back to our orange keys. When you hold the Option key by itself it shows you those five orange keys. If you keep the option key down, and then type one of those keys, and then you let go, and then you type a vowel (usually) you will get a special character, along these lines:
à, è, ì, ò, ù
á, é, í, ó, ú
ä, ë, ï, ö, ü
â, ê, î, ô, û
That’s going to come in handy someday. Especially if you need to properly type “résumé” (and you might– there’s a recession on you know). Or “Löwenbräu” (and you might– there’s a recession on, you know).
You might have noticed that I did not use the Option-n combination yet. That’s because it doesn’t work on the vowels. Instead, it works on the “n” itself. So, you type Option-n, then let go, then “n” again, and you get…
ñ
Perfect for typing “hasta mañana,” a great way to end.
UPDATE: this is all very nice if you are using a Mac with OS X 10.6 or higher. If you are on 10.5, you’ll find the controls for turning on the Keyboard Viewer and the Character Viewer under “International” in the System Preferences. If you are on 10.4, it’s time to upgrade. Get to 10.5 if on a G5 machine, 10.6 otherwise.
See also my article about typing accents and other special characters on iPads and iPhones.
Copyright 2008-2024 Christian Boyce. All rights reserved.
Did this article help you?
Maybe you'd like to contribute to theChristian Boyce coffee fund.

Want some some quick iPhone how-tos?
Visit me at iPhoneinaminute.com.
Looking for quick tips about Macs?
See my One-Minute Macman website!
great post but… my system preferences only shows "keyboard and mouse" and there's no place to check a box for "show keyboard and character viewer…"
Is this my system? (10.5.8)
Hi AnnaB… you are right, what I wrote was not accurate for OS X 10.5.8. It was only right for 10.6. However, I have updated the blog with instructions for 10.5.8. Thank you for asking. Good question.
you're welcome! I'm going to follow instructions right now.
Thank you, thank you for telling about the option + Shift, which gets to the short and long diacritical markings! I needed this and have not found it anywhere else!
okay, I thanked you but now when I try it, it doesn't work. I need to be able to put the short and long marks ¯ ˘ over vowels for an elementary school teaching manual. Help!
Pam, contact me directly (email address is at top of page). Let me know more about what you're doing: which program, which system. I'll write back.
Pam, try the Character Viewer rather than the Keyboard Viewer. In there, click "Latin" and then scroll down until you find those vowels and the long and short marks. Piece of cake!