Updated April 13th, 2020.
Apple’s Preview program is a lot more capable than most people think. Besides being the best way to open PDFs, JPEGs, and PNGs, Preview has annotation tools that let you mark things up. For example, let’s say you take a screenshot of a Google Maps picture, like so…
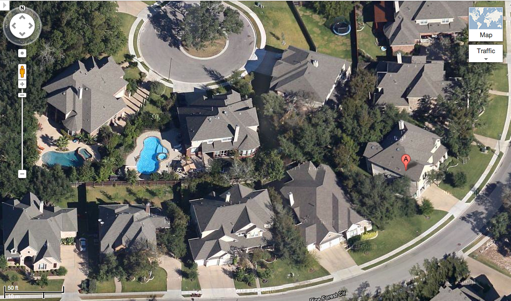
… and you want to mark it up, like so.
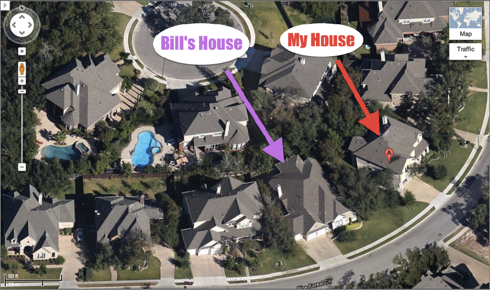
Turns out it’s pretty easy. Here’s how to do it. (Note: the screenshots are from Lion’s Preview program but most of the instructions will work with Preview in Snow Leopard.)
Open a picture in Preview and then show the Annotation Tools. Look for a stylized pen icon in Preview’s toolbar. Click that and a bunch of tools appear. (In Snow Leopard the tools are at the bottom of the window.) Click it again and the tools go away.

Here are the tools.
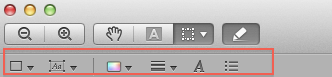
You can probably figure out what they do… from left to right you have shapes and lines, text boxes, colors, line weights, fonts, and a list view of all of the annotations you’ve made, in the order you made them.
If you click on the shapes and lines button you’ll be ready to draw a shape. If you click the little triangle that is next to the shape you will get a little menu, like so:
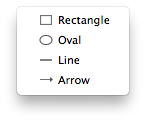
The text box, colors, and line weights buttons have menus as well.
Pick a shape or a line, then click and drag to draw. The things you draw will have selection handles so you can adjust things after the fact. HOWEVER… as soon as you Save your document, the annotations become permanent, unless you’re working on a PDF. In that case, you’ll be able to edit the annotations after a Save. Thus, if you’re not working with a PDF, it might make sense to make a copy of your picture before opening it in Preview to do annotations. Just in case.
I use Preview’s annotation tools all the time here on the Blog, including in this very post (I drew an oval around the Show Annotation Tools button, and drew a box around the tools themselves). Other programs have more sophisticated tools but Preview’s tools are often enough (and you already have the app). Give Preview’s annotation tools a try. I think you’ll find them very handy.
Copyright 2008-2024 Christian Boyce. All rights reserved.Did this article help you?
Maybe you'd like to contribute to theChristian Boyce coffee fund.

Want some some quick iPhone how-tos?
Visit me at iPhoneinaminute.com.
Looking for quick tips about Macs?
See my One-Minute Macman website!
Please Leave a Comment