Updated April 13th, 2020.
If you’re an iPhone or iPad user, and you type the same things over and over, this tip is for you. This technique saves me a lot of time, all the time, as it works every place that text can be entered on an iOS device. That includes Mail, Messages, Notepad, Safari, and many, many more.
Before I show you how, let me give you an example.
I often need to enter my email address into a web-based form (in Safari). On a Mac it’s no big deal to type it and there are several ways to automatically fill in that info anyway. On my iPhone it’s a bit of a pain. At least it used to be. Now, instead of typing “macman@christianboyce.com,” I type “em” (short for “email”) and presto, it expands into “macman@christianboyce.com.” Two characters instead of twenty-five. That’s my kind of efficiency. I have another one that expands “ty” into “thank you” and another one that expands “cb” into “Christian Boyce.”
Here’s how I did it.
1. Go to Settings, then tap General. (I’m using an iPhone in these screen-shots but it’s almost exactly the same on an iPad.)
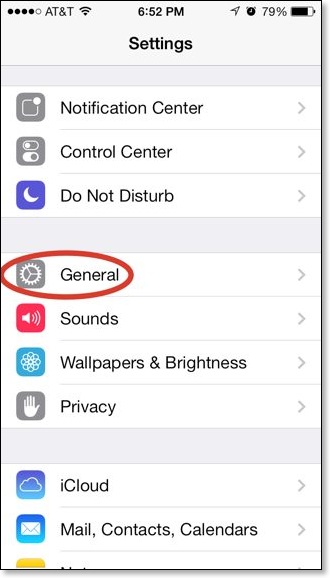
2. In General, scroll down and tap Keyboard.
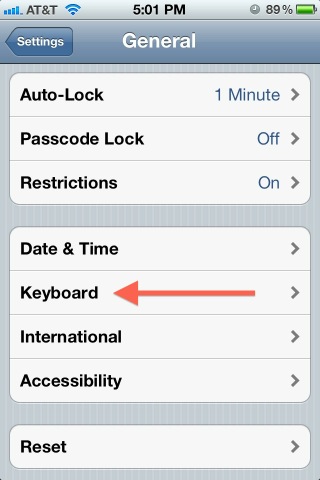
3. In Keyboard, scroll down and look at the existing shortcuts. You’ll probably see one: “omw” for “On my way!” Mine looks a little better, with a couple of additional shortcuts. Tap the Add New Shortcut… button.
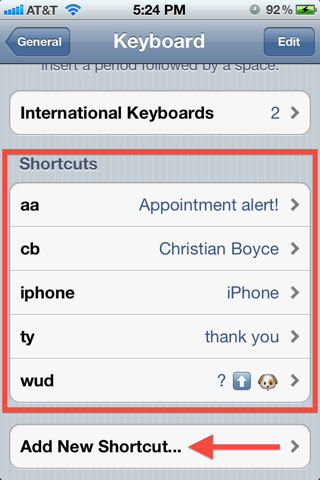
4. Figure out what you want to make a shortcut for, and enter it in the “Phrase” section. Create a short shortcut for it. The shortcut will be triggered automatically after you type your shortcut and then a space, or punctuation. So, you don’t want to use a shortcut that is a real word, because you’ll trigger the shortcut when you don’t want to.
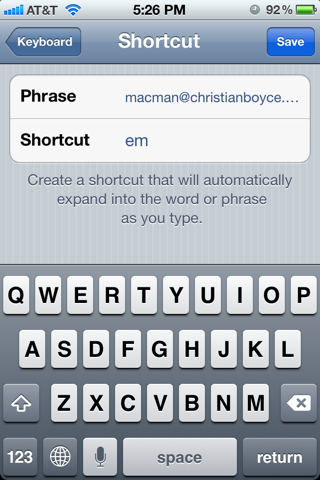
5. Tap Save and you’re done.
From now on, anywhere you can enter text, you can use your shortcut. Here’s what it looks like when you do. If you think it looks a lot like the auto-correct that’s built into iOS you’re right. That’s exactly what it looks like, and it works in an identical manner. Here I’ve typed “em” and the iPhone has suggested “macman@christianboyce.com” and that’s exactly what I want.
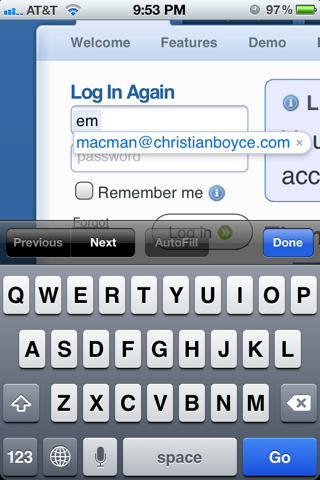
A few parting thoughts:
- Shortcuts pay attention to capitalization. If you invoke a shortcut at the beginning of a sentence it will be capitalized. If you capitalize the phrase it will be expanded that way. I took advantage of this and made “iphone” a shortcut for “iPhone.” (Yes, the “phrase” can be a single word.)
- You can use the emoji keyboard to create phrases that are triggered by plain text shortcuts.
- Don’t get the shortcut and the phrase mixed up! I’ve done it and wondered why the shortcut didn’t work.
Did this article help you?
Maybe you'd like to contribute to theChristian Boyce coffee fund.

Want some some quick iPhone how-tos?
Visit me at iPhoneinaminute.com.
Looking for quick tips about Macs?
See my One-Minute Macman website!
Please Leave a Comment