Updated April 13th, 2020.
Even beginners can do amazing things with iPhones and iPads. And, because it’s so easy to do so much, a lot of people don’t look for ways to make it even easier. I am here to tell you: there are ways. Here are my three favorite time-saving, effort-reducing, better-result-producing iPhone and iPad tips, things that you can learn in a jiffy and put to good use forever.
1. Text Expansion
You’re familiar, of course, with the iOS auto-correction feature: you type something incorrectly and the iPhone or iPad fixes it on the fly. You can leverage auto-correction by defining your own “mistakes” that are in fact shortcuts, and “corrections” that are really expansions, saving yourself gobs of typing.
Here are some examples.
When I type “cbem” my iPhone “corrects” it into “macman@christianboyce.com.” (“cbem” is only four characters while my email address is 25– what a savings.) I have another shortcut that expands “ty” into “Thank you.” I have a third that changes “yw” into “You’re welcome” (we are very polite over here but we don’t like to type more than we have to). I have a shortcut to expand “cb” into “Christian Boyce”, and another that changes “mbp” into “MacBook Pro.”
Add it all up and you’ll see that with those five expansions alone (and I have more) I’m getting 74 characters typed for 11 characters of actual typing. Actually, it’s better than that, because these shortcuts take, at the most, four characters, and I can probably type four characters without an error; I probably cannot do 25 characters (my email address) without an error. Errors lead to more typing, and more chances to make mistakes.
These text expansions work in every app that accepts typing: emails, text messages, web pages, reminders– all of them. These are system-wide things, not exclusive to a single app.
Set up your own text expansions by going to Settings / General / Keyboard / Shortcuts and tapping the + at top right. The phrase is what you want the shortcut to expand into. The shortcut is what you’ll type– the trigger.
Here’s one that I just made:
I type “ml” and my iPhone expands it to “Join our mailing list and never miss a post!” Pretty handy. Especially if you want people to join your mailing list.
Set up one or two of these, use them a couple of times, and they’ll soon be second nature– and you’ll soon be getting more typed in less time. Error-free, too.
Note: the easiest way to make this not work is to put the Shortcut in the Phrase box and the Phrase in the Shortcut box. The Shortcut goes on the bottom. I’ve done this before and not just at 5:04 AM.
Note #2: shortcuts trigger when you type them in isolation, not when they are part of a larger word. That keeps my shortcut “cb” from expanding into “Christian Boyce” at inappropriate times, such as when I’m typing “MacBook.” So, technically, I have to type “cb” and then one more character to trigger the expansion. “One more character” could be a space, but it could also be punctuation (comma, period, exclamation point, question mark, etc)– something to show the iPhone that the shortcut is not part of a larger word– just as it is for all other iPhone auto-corrections. If you type a shortcut but it doesn’t expand try tapping the spacebar afterwards. That’ll trigger it.
Let me take a moment to test out that last shortcut we made: Join our mailing list and never miss a post! Hey, it worked.
2. One tap for .com/.net/.org etc.
As you’ve probably noticed, the iPhone and iPad display various keyboards at various times. When you’re typing an email address, sometimes you’re lucky enough to be using a keyboard designed for it (a big clue: it has an “@” on it). In those cases, when you get to the end of the email address– the part where you type “.com” or “.net” or “.org” etc. tap and hold the period. That pops up something with all of the common suffixes, with “.com” pre-selected. You can tap, hold until the pop-up pops up, and either slide over to the desired suffix or, if you want “.com,” you can simply tap, hold, wait for the pop-up, and let go.
This picture tells the story.
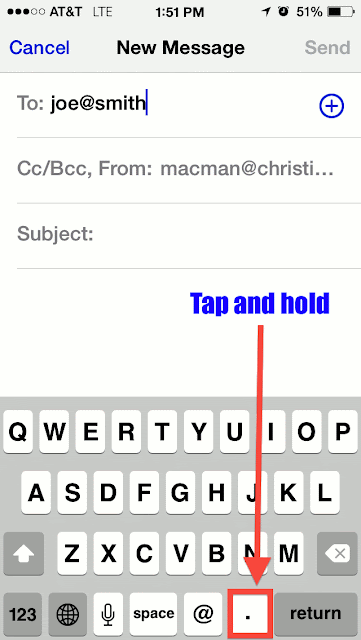
Short and sweet, and super handy. This nice little tap-saver brings a smile to my face every time. Too bad it only works with that one special keyboard (the one with the @).
3. Shake to Undo
Ever delete a Mail message, then wish you hadn’t? Every delete a bunch of text, then change your mind? In either case, all you have to do is shake your iPhone and you’ll get a little message, like this:
That pretty much sums it up– do something, change your mind, and shake to undo. Try it sometime before you need it.
That’s the end of our little blog post for today: my absolute favorite iPhone and iPad tips, cultivated after years of study. I hope you learned something new and interesting. If you did, please feel free to click one of the “sharing” buttons below and send this to a friend.
Copyright 2008-2024 Christian Boyce. All rights reserved.Did this article help you?
Maybe you'd like to contribute to theChristian Boyce coffee fund.

Want some some quick iPhone how-tos?
Visit me at iPhoneinaminute.com.
Looking for quick tips about Macs?
See my One-Minute Macman website!
Please Leave a Comment