Updated December 13th, 2015.
If there’s one feature of Apple’s Address Book that is overlooked by almost everyone it’s Smart Groups. The regular kind of Group is handy, and you should read up on them (try going to the Help menu in Address Book and looking for “Groups”). In a nutshell, you add people to a Group manually, by dragging them from the “All” group. Easy enough. But not as easy (and not as cool) as Smart Groups.
A Smart Group fills itself automatically, exactly like a Smart Playlist in iTunes or a Smart Album in iPhoto. (Don’t know about those things? Send me a note and I’ll blog on it.)
Here’s an example. Suppose I wanted to be able to quickly find all of my contacts who either live or work in Texas. I could go through my entire list of contacts and drag them to a Group, but that wouldn’t be much fun (and when I added a new contact I’d have to remember to drag that person to the Texas Group). Much better is to make a Smart Group that does the work for me.
Step One is to make a new blank Smart Group. You can Option-click the “+” at the bottom left of the Address Book window, or you can go to File/New Smart Group…
Step Two is to choose a name for the Smart Group, and also to choose criteria. Many Smart Groups have just one criterion but in this case, I need to check two criteria because I don’t know how the State on a person’s address book card will be entered. Note that I chose “any” and not “all” for my matching criteria. In other cases, it would be better to match “all.”
Here’s what it looks like.
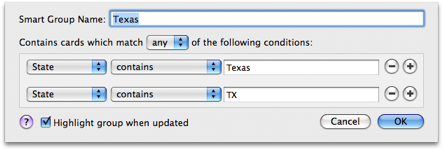
If you decide to modify your Smart Group down the road you don’t have to start over. Click once on the Smart Group that you want to modify (you could have several), then choose “Edit Smart Group…” from the Edit menu. Or just Control-click on the Smart Group and choose “Edit Smart Group…” from the pop-up menu.
The beautiful thing is that the Smart Group is always up to date. Add some people to the Address Book and the ones with Texas as their states will show up in the Texas Smart Group. This is really handy and you ought to give it a whirl.
Copyright 2008-2024 Christian Boyce. All rights reserved.
Did this article help you?
Maybe you'd like to contribute to theChristian Boyce coffee fund.

Want some some quick iPhone how-tos?
Visit me at iPhoneinaminute.com.
Looking for quick tips about Macs?
See my One-Minute Macman website!
Please Leave a Comment