Updated December 19th, 2015.
Note: these tips work for Mac OS X 10.9, 10.8, and 10.7.
Apple’s Mail program is by far the best way to read email, and it’s even better when you know how to use it better. Here are three of my favorite Mail tips. Give them a try. If they don’t help you right away I’ll give you your money back.
Tip #1: Add Labels to Mail’s Toolbar Buttons
Mail’s toolbar buttons have two problems: first, it’s not obvious what they do, and second, they’re too small. You can fix both of these problems by showing labels under the buttons. Here’s how the toolbar looks without the labels:
Here’s how it looks after adding the labels.
With the labels it’s easy to tell what the buttons do. You’ll notice that the buttons are larger when the labels are showing, and a larger button is a button that’s easier to click. Turns out you can click on the words too, so the actual “target area” for each button is quite a bit larger than it is without the label.
Now all you need to know is how to add the labels to your own Mail program. You can do it in one click: just hold the Control key down, click in the toolbar, and slide down to “icon and Text.” That’s it. Here’s how the contextual menu will look: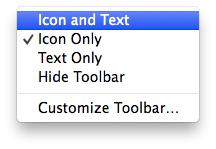
Note: the toolbars for the main Mail “Viewer Window,” the Compose Mail window, and the window that pops up when you double-click an email are all different and all controlled separately. That means you get to Control-click on each kind of window and choose “Icon and Text” on each one. That’s just the way it is.
Tip #2: Customize the Toolbar and Add the Larger-Smaller buttons
There’s plenty of room on Mail’s toolbars and you can put that space to use by adding buttons to them. My favorite button is the “Smaller-Bigger” button (especially the “Bigger” part): one click on the “Bigger” part and the message you’re viewing gets bigger. Click it again and the text gets bigger yet. Add the button by Control-clicking on the toolbar, same as before, but this time slide down to “Customize Toolbar…” When you do that, you get a big selection of buttons, and you can drag them up to the toolbar and they’ll stay there forever (or until you take them off). Put the buttons anywhere on the toolbar, and rearrange the buttons you already have there until they’re ordered the way you like them. As before, you get to customize the the toolbars for Mail’s Viewer Window, the Compose Mail window, and the window that pops up when you double-click a message in the list.
Tip #3: Forward Multiple Emails at Once
I just discovered this last week. I had to forward a couple of emails to the same person so I selected them both in the list (hold the Command key down while clicking on the messages) and then clicked the Forward… button. Voila! A single email message showed up but it was forwarding both messages. How cool.
Copyright 2008-2024 Christian Boyce. All rights reserved.Did this article help you?
Maybe you'd like to contribute to theChristian Boyce coffee fund.

Want some some quick iPhone how-tos?
Visit me at iPhoneinaminute.com.
Looking for quick tips about Macs?
See my One-Minute Macman website!
Please Leave a Comment