Updated December 3rd, 2015.
Ten tips in ten days. It’s the iMom Project, Day Ten.
Tonight: the iPhone’s Settings app.
![]()
That’s what it looks like: three gears, in what has become the international symbol for settings, or preferences, or tools (or gears). I don’t know why three gears means “Settings” on the iPhone but it does. And, in a big departure from what we’ve gotten used to on the Mac, just about all of the settings for the iPhone– including those for most of the apps, are packed into this one Settings app. (On the Mac, the settings for each program– Mail, Safari, iPhoto– are accessed by going to the program first, then to the settings that are specific to that program. Not so on the iPhone. On the iPhone, you go to the Settings first.)
There are hundreds of things to play with in the Settings. I’ll show you the ones I think are the most important and interesting.
By the way, if there was one right way to do everything there wouldn’t be a Settings app at all. You don’t have to do everything my way.
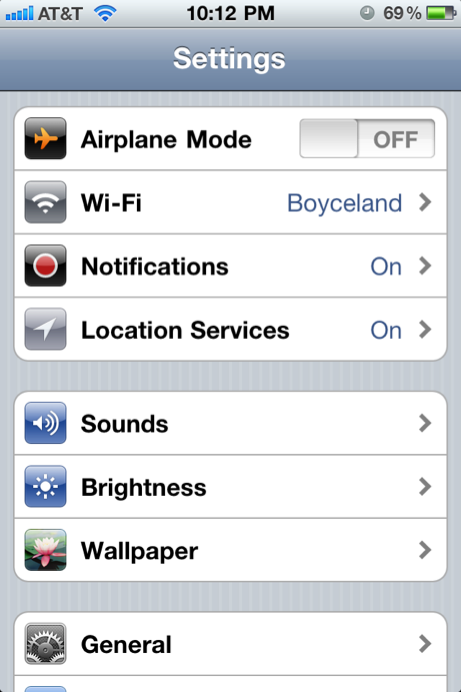
The picture above is what you see when you launch the Settings app. Apple’s done a great job of putting the most important stuff near the top. Airplane Mode should be OFF unless you are on an Airplane because when it’s on, you can’t make a phone call or use the 3G wireless service. Wi-Fi shows the network you’re connected to, unless Wi-Fi’s switched off. More on Wi-Fi in a minute. Notifications: you probably want that on, because that’s the thing that lets apps pop up little messages like baseball scores and weather alerts and the word of the day, even when you’re not using those apps. If you turn it off, none of that fun stuff happens.
You can touch the little gray arrow at the end of Notifications and make adjustments on an app-by-app basis. For example, I let the eBay app send me alerts and play sounds (even when it is not the frontmost app), but I don’t let the ESPN app do that. Totally up to you. Play around and experiment.
Location Services is a good thing. In general, you want it on; as with Notifications, you control which apps get to know where you are. I let the Google app know my location (that way, when I search using the Google app, it offers to “use my location” to help me find stuff near me), and I let the AAA Discount app know my location because it can help me find discounts near me if it knows where I am. I couldn’t come up with a good reason for Dictionary to know where I am, so I turned Location Services off for that app.
There are lots of options for you in Sounds, Brightness, and Wallpaper but you will figure those out on your own. So I’m skipping them. Let’s touch “General” and see what we can find in there.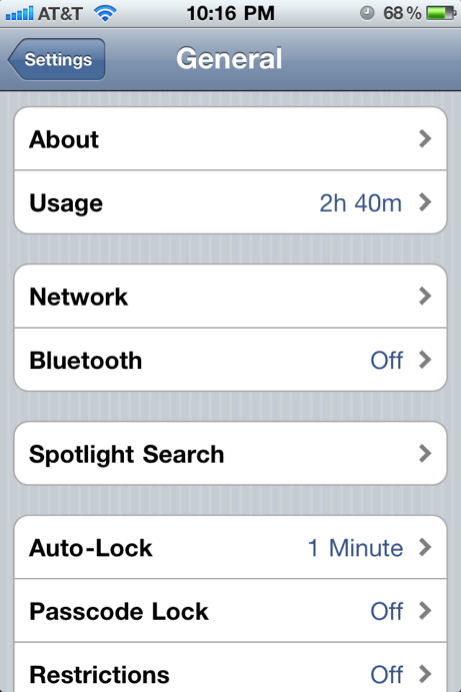
The big deal here is Bluetooth. Turn it off. All it does for you is drain the battery. What it does for other people, in some cases, is connect a wireless headset to their iPhones… wirelessly (for the rest of the people, it’s draining the battery, or causing head cancer, or otherwise not doing any good). Bluetooth is sort of like Wi-Fi but you don’t use if for the same things. Wi-Fi is a networking thing– it gets your iPhone onto the internet. Bluetooth is like a USB cable– it connects “things” together. Macs use Bluetooth too, notably for wireless mice and keyboards, but whether on a Mac or an iPhone, it uses up batteries pretty quickly so in the case of your iPhone, turn it off.
Auto-Lock controls how soon the iPhone’s screen goes to black. Mine is set to 1 Minute because the sooner it goes black, the less it’s using the battery. (You can dim the screen in the Brightness section of the Settings to save the battery even more.) If you don’t want others to be able to use your iPhone you can turn on the Passcode Lock, but you will soon get tired of typing in your four-digit code every time you wake the iPhone from sleep. Plus it’s one more thing to remember. However, for some people the inconvenience and the extra password is worth it.
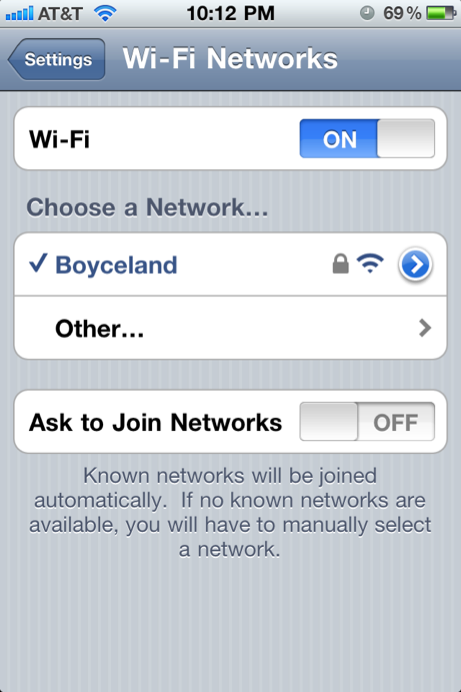
I want to hop back to the Wi-Fi section for a minute (use the Settings “back arrow” at top left to go back). You will notice that “Ask to Join Networks” is OFF. That’s probably the right setting for everyone. If you turn it ON, you’ll get all kinds of messages saying things like “Would you like to join the Joe Smith network” as you move about the town. Maybe you do, maybe you don’t– but the odds are pretty good that you’re not going to know the password to the Joe Smith network anyway, so you may as well not even try. And in that case, you don’t need the message to pop up in the first place. So turn Ask to Join Networks OFF.
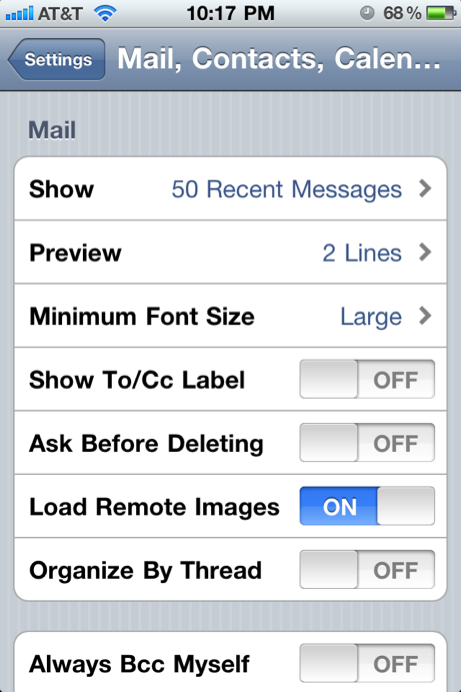
Back to the General Settings again, and then to Mail Contacts and Calendars. Scroll down to the Mail part. Here you can change the font size for your emails (that is, you can make the text bigger or smaller), and you can specify how many lines of each email will show when you’re looking at them as a list. I would turn off Organize By Thread– it is right for some people but I don’t think it’s right for you. What it does is group all messages that are related (that is, you write me, I reply, you reply– and Mail shows this as ONE “conversation” rather than three messages). I think you like seeing each email, in arrival order. If that’s the case, leave Organize By Thread off. You can turn it on to see whether you like it or not, and then come back to the Settings and change it back.
Back to the first page of Settings– then touch Phone. Lots of good stuff here. See below.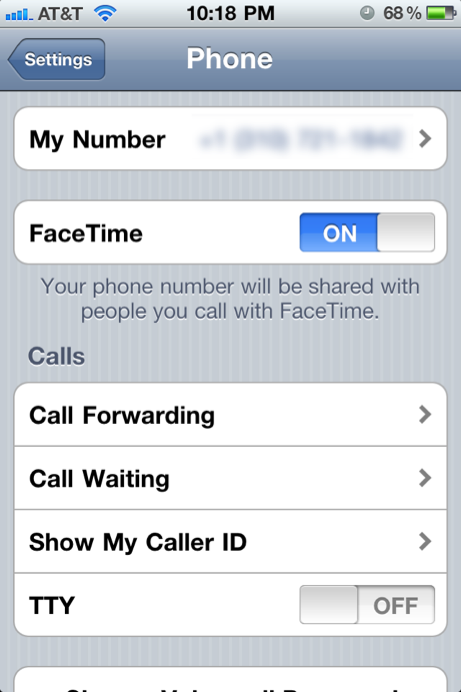
Your settings won’t be exactly like this, but you will find the Call Forwarding, Call Waiting, and Show My Caller ID options. They’re worth exploring. I like Caller ID ON so that others know that I’m the one ringing their phones. I think they’re more likely to answer the phone if they know that it’s me. If I ever get the notion that they’re LESS likely to answer the phone if they know it’s me I’ll turn Caller ID off..
Here are the settings for Safari. I think yours should look just like mine.
Finally, here are settings for “Messages“, which to you means “Text Messages.” Except, as we know from yesterday, a text message can also include a picture, and that’s what “MMS” is about. Your MMS Messaging should be ON.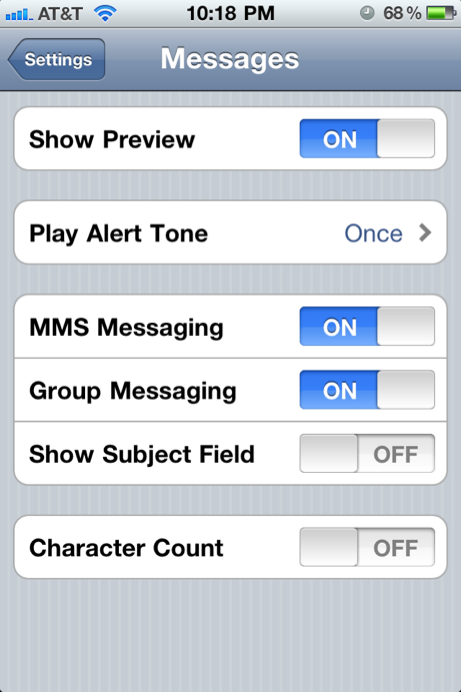
You will probably figure out what these options do, and you won’t break anything by playing around so by all means go in there and make some changes. But, I think you should make your settings for Messages look like mine do.
There are zillions more settings, mostly for non-Apple apps. You have to scroll down a little in the Settings app to find them. You won’t hurt anything by looking, so go in there and get a little more familiar with some of the available options. It’s easy to be overwhelmed by it all, but do a little at a time. And press the Home button when you’ve had enough. And of course you can call me for help.
That’s it: your tenth iPhone tip in ten (non-consecutive) days. It’s a lot to know but even if you learned half of it you’re way ahead. Using an iPhone is fun and handy, and it’s more fun and more handy when you know how to use it better. I am guessing that you know how to use it better now.
And that’s ten.
Copyright 2008-2024 Christian Boyce. All rights reserved.
Did this article help you?
Maybe you'd like to contribute to theChristian Boyce coffee fund.

Want some some quick iPhone how-tos?
Visit me at iPhoneinaminute.com.
Looking for quick tips about Macs?
See my One-Minute Macman website!
Please Leave a Comment