Updated December 18th, 2015.
I like keyboard shortcuts. I especially like keyboard shortcuts that work in multiple programs (like Command-P for Print). Recently I learned a new one: Command-option-f, and it works in seven programs. Learn it once and get seven times the usage.
I really should tell you what it does but you’ll figure it out.
Safari
In Safari, Command-option-f puts the insertion point into the Google search box at the upper right (outlined here in red). So, if you’re using Safari and you want to do a Google search, you can simply press Command-option-f, then type what you’re searching for, and then press Return. Quick and easy.
Firefox
In Firefox, Command-option-f puts the insertion point into the Google search box at the upper right (outlined here in red). So, if you’re using Firefox and you want to do a Google search, you can simply press Command-option-f, then type what you’re searching for, and then press Return. Exactly the same as in Safari. Quick and easy again.
In Mail, Command-option-f puts the insertion point into the search box at the upper right (outlined here in red). So, if you’re using Mail and you want to search for an email, you can simply press Command-option-f, then type what you’re searching for, and then press Return.This is our third “Quick and easy.” I sense a pattern.
iTunes
In iTunes, Command-option-f puts the insertion point into the search box at the upper right (outlined here in red). So, if you’re using iTunes and you want to search for a song (or you want to search the iTunes Store), you can simply press Command-option-f, then type what you’re searching for, and then press Return. Quick and easy number four.
Finder
In the Finder, Command-option-f puts the insertion point into the search box at the upper right (outlined here in red). So, if you’re using the Finder and you want to do find a file, you can simply press Command-option-f, then type what you’re searching for, and then press Return. Quick and easy– that’s five in a row.
Font Book
In Font Book, Command-option-f puts the insertion point into the search box at the upper right (outlined here in red). So, if you’re using Font Book and you want to find a font, you can simply press Command-option-f, then type what you’re searching for, and then press Return. Quick and easy #6.
Evernote
In Evernote, Command-option-f puts the insertion point into the search box at the upper right (outlined here in red). So, if you’re using Evernote and you want to find a particular note, you can simply press Command-option-f, then type what you’re searching for, and then press Return. Quick and easy– that’s SEVEN!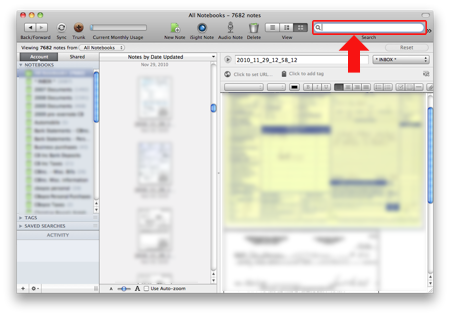
You might be wondering why not just do “Command-f” which is “Find” in a lot of cases. The reason, in most cases, is Command-f puts you into a different kind of Find mode than what we want here. For example, if you do Command-f in Safari, you’ll be searching for a term on that page. Same thing with Firefox– you won’t be triggering a Google search, you’ll be searching for something on the page you’re already on. (This can be handy but it’s not what we want to do here.) In iTunes Command-f won’t do anything. In the Finder, Command-option-f and Command-f are interchangeable, so I like to use Command-option-f for consistency with other programs. In Font Book, Command-f does nothing at all (other than make your Mac beep at you), in Evernote Command-f will search the note you’re on, and in Mail Command-f sets you up for a search-and-replace in the current email message. Nothing wrong with that but it’s not what we wanted to do.
I would not be surprised to find Command-option-f working in other programs too. If you find one, send me an email and I’ll update the blog.
You may also enjoy reading about the wonders of Command-L. It works in a lot of programs though it does not do the same thing in all of them.
Copyright 2008-2024 Christian Boyce. All rights reserved.
Did this article help you?
Maybe you'd like to contribute to theChristian Boyce coffee fund.

Want some some quick iPhone how-tos?
Visit me at iPhoneinaminute.com.
Looking for quick tips about Macs?
See my One-Minute Macman website!
Please Leave a Comment