Updated July 18th, 2016.
(No, that’s not the official iCloud logo, but I thought it would be fun to build one from Safari icons.)
Safari’s iCloud Tabs is a feature I didn’t think I’d be interested in, and now I use it all the time. Give it a try and see if you’re not hooked, same as me.
iCloud Tabs keeps track of every Safari window (and every Safari tab) on all of your Apple devices, including Macs, iPhones, iPads, and iPods. Then, it makes the combined list available from each device. What this means is you can start reading a website on your iPhone and have it automatically waiting for your on your Mac so you can finish reading it there.
Before we go any further I have to tell you that this only works with Macs on Mountain Lion (10.8) or higher, and iPhones/iPads/iPods on iOS 6.0 or higher. OS X 10.7 won’t do and neither will iOS 5. And, you have to have an iCloud account, but that’s free so it’s not much of a hurdle.
Let’s see how it works.
Here’s a screenshot of a fresh-from-the-box Mac Safari window. Notice the toolbar buttons (circled in red). All we have is the back button, the forward button, and the Share button.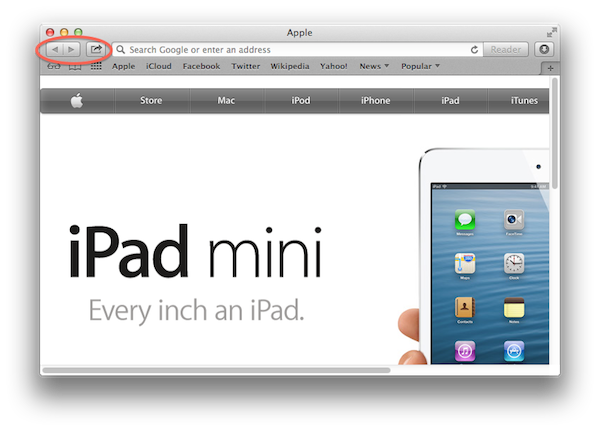
(If, in addition to the back, forward, and Share buttons you also see an iCloud button it means your Mac is already set up to sync Safari via iCloud. If not, go to System Preferences, click the iCloud button, and check the box next to Safari. This will lead to a box asking you whether you want to merge bookmarks across your devices. You probably do, so click Merge and move along.)
When your iCloud settings include a checked box next to Safari your Safari toolbar will look like this:
![]()
The middle button is the iCloud Tabs button, and it shows up automatically.
Click the iCloud Tabs button and you’ll see something like this: a bold grey heading for each of your iCloud Tabs-enabled devices (except for the one that you’re currently using) and under each heading the Safari web pages that are open on that device.
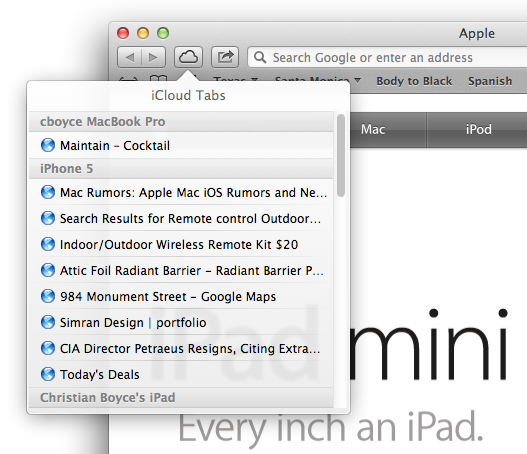
You can select an item from the list and load up that web page on whichever device you’re using. For example, in the picture above we see that I was looking at a web page called Simran Design | portfolio on my iPhone 5. If I want to see that page on my iMac (the machine I’m currently using) I can select it in the iCloud Tabs list and load it right up. See below.
(In this real-life case, I was browsing the Simran Design site on my iPhone and became distracted– then, hours later, I was on my iMac, clicked the iCloud Tabs button in Safari, and I could easily go right back to where I’d been earlier. All without having to “do” anything other than ONE TIME going to the iCloud preference pane to be sure the Safari box was checked.)
Here’s how it looked on the iPhone.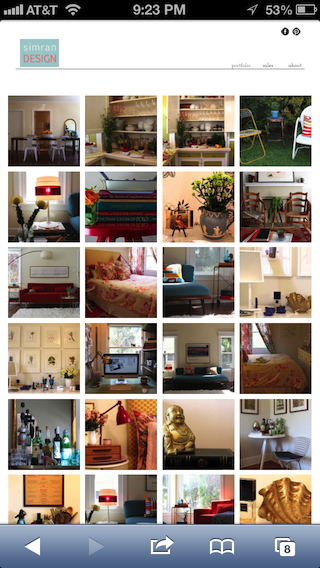
Actually, there’s one more thing you have to do, and that’s “set it up on your iPhone too.” That’s easy:
Tap Settings, then iCloud, then be sure the switch for Safari is “on.”
If you want to work it in the other direction (that is, you want to use your iPhone to see web pages that are open on your other devices, such as your Mac), just tap the Bookmarks button (looks like a book), then tap the left-pointing arrow at the top of the iPhone’s screen until you see something like this:
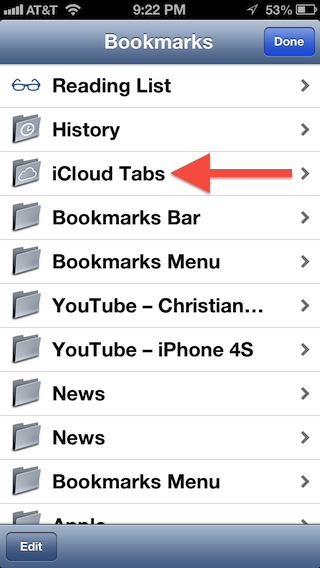
Tap the iCloud Tabs button and you’ll see the list of open web pages:
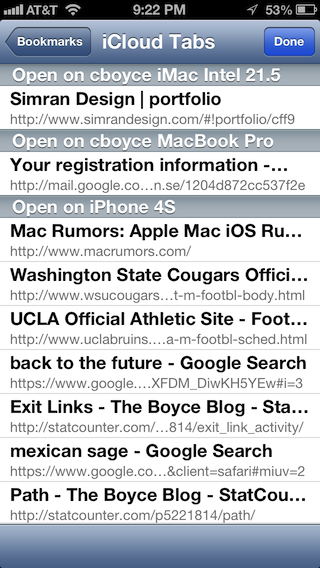
Tap any item in the list and you’ll load it in Safari on the iPhone.
Pretty cool stuff.
A few things you need to know about iCloud Tabs:
1. You can’t do iCloud Tabs without merging bookmarks. This is probably not an issue for anyone.
2. This doesn’t work with Google Chrome, and it doesn’t work with Firefox. Sorry.
3. Obviously (I think), you have to be signed into the same iCloud account on all of your devices.
4. Remember: Mountain Lion (or higher) on your Macs, and iOS 6 (or higher) on your iPhones, iPad, and iPods.
UPDATED September 5th, 2014: Boyce Blog reader Antonio informs me (from Mexico!) that turning on Private Browsing in Safari will keep that device’s windows from showing up in Safari on your other devices. So, if you can’t seem to get iCloud Tabs to work, take Antonio’s advice and check to be sure that you’re not running Private Browsing. I should add that none of this works without you turning on the Safari option in System Preferences/iCloud on the Mac, and Settings/iCloud on your iOS devices. I should have mentioned that to begin with. Thanks, Antonio, for making me go back and make this blog post better. Now please join the mailing list so you can help me out in the future!
iCloud Tabs is a great example of the kind of service that iCloud provides. It’s not something you interact with directly– rather, it’s something that allows you to get to “your stuff” no matter which device you’re using, in a completely transparent manner. It’s about as close to magic as it gets. You should give it a try.
Copyright 2008-2024 Christian Boyce. All rights reserved.Did this article help you?
Maybe you'd like to contribute to theChristian Boyce coffee fund.

Want some some quick iPhone how-tos?
Visit me at iPhoneinaminute.com.
Looking for quick tips about Macs?
See my One-Minute Macman website!
Hey,
I'm working on a startup that might be of interest to you.
It's called Monkey Tabs which is a smarter way to manage your browser tabs from any device. The whole concept is that you can manage and 'Take your tabs with you' on to any browser or device.
I have a landing page. You can sign up at the following link if you want access to an early beta invitation.
http://signup.monkeytabs.com
It would be great to get your thoughts on the idea.
HI there Monkey Tabs. Interesting idea. Does it work with Chrome and Firefox too?
Contact me directly if you want. I've signed up on your site and my email is at the bottom of each of my blog posts.
c