Updated December 18th, 2015.
In the olden days, mail came in an envelope and if you were lucky, a secretary went through the mail for you, prioritizing and filing and sometimes handling things personally so you wouldn’t have to. Unfortunately, most of our mail comes electronically, but fortunately, we can create a “virtual secretary” to process your mail, reducing your work and making you feel as if you’re in control of your email instead of the other way around. We do it using a feature called “Rules” in Apple’s Mail. Here’s how it works.
StatCounter.com emails me a report every week with statistics about my website. Those reports are important to my business so I don’t want to miss reading them. My idea: I’ll colorize the emails from StatCounter.com, turning them purple so they stand out.
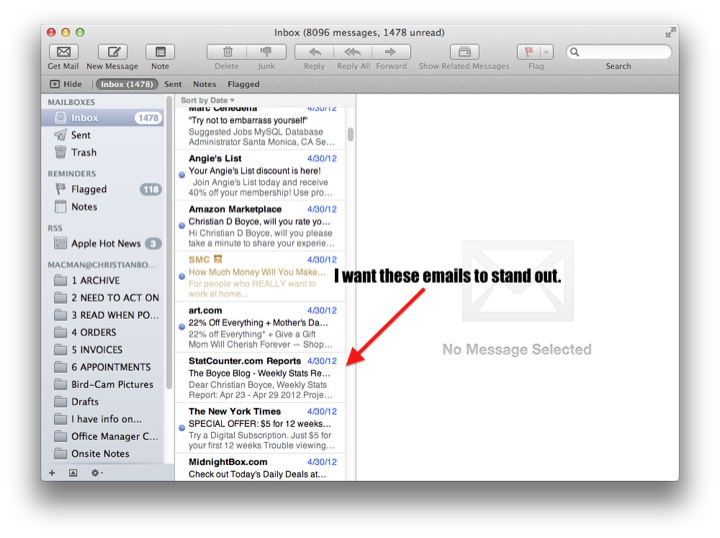
I’ll start by opening Mail’s Preferences (Mail/Preferences…). In Preferences, I click Rules. Apple gives us the “News From Apple” Rule by default– it looks for emails from Apple and sets their backgrounds to a light blue. (You may have seen this in action on your own Mac and wondered how it was done. Now you know.) 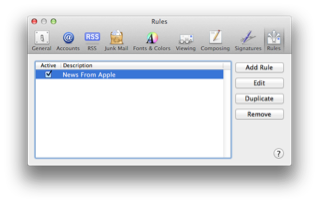
Now I click Add Rule. There’s a place to name my rule, so I do. In the menu that shows “Any recipient” I change that to “From” and I put in the email address that I’ll ask Mail to watch for. BONUS HINT: if you click on an email of the sort you’re trying to watch for, before making the new Rule, Mail will fill in the blanks for “From” and “Subject” etc. for you. Very nice.
Reading from top to bottom in the picture below, I’ve set it up so that messages where the “From” contains “reports@statcounter.com” will have their text changed to purple (I chose my own shade of purple by choosing “Other” in the pop-up menu). The text we’re talking about here is the stuff that shows up in the list of emails, not in the body of the email itself. We’re not changing the email, we’re just changing how it looks in the list.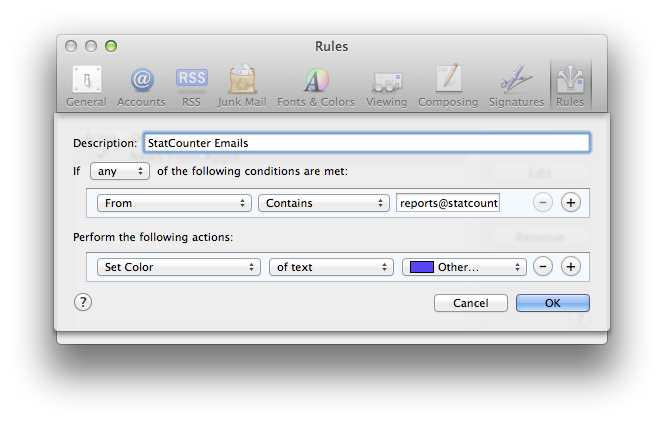
I’m happy with the Rule so I click OK. This is where things can go terribly wrong, so be careful now.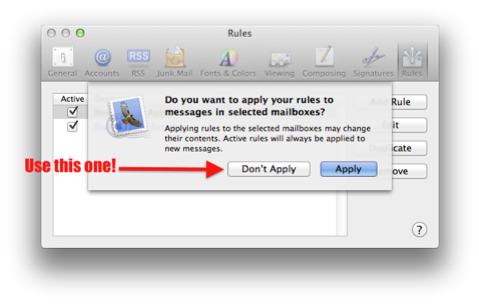
You would think that the correct answer would be Apply. The problem with this is, clicking Apply applies ALL of the Rules (not just the one we just created) and it applies them to every piece of mail in whichever mailbox we’re looking at. Likely that’s the Inbox. In this case, there would be no problems, but suppose I already had a Rule to automatically forward every piece of email from a particular customer to someone on my staff. If those emails were still in my Inbox, and if I clicked Apply, that Rule would be applied to those same messages AGAIN, so they’d be forwarded AGAIN, and my staff would get them AGAIN, and there’d be a lot of confusion about why a bunch of old messages were suddenly forwarded as if they were something new. No, the answer here is to click Don’t Apply. That doesn’t mean the Rule won’t be saved– it will be. It just means you want to be in control of things.
It’s important to know that Rules are applied to mail as it comes in. That’s it– just that one time (unless of course you choose Apply when making a new rule, but you wouldn’t do that after I warned you not to, would you?). Actually, there is one more time that Rules are applied, and that’s when you tell Mail to do it by choosing Apply Rules from the Message menu, as shown below. 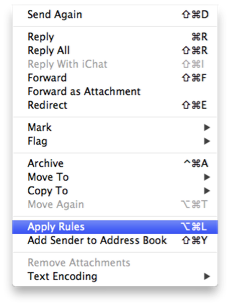
The difference between choosing Apply Rules in the menu and clicking the Apply button in the Rules dialog box is, choosing Apply Rules only affects the messages that you’ve selected, while the Apply button affects every message in the mailbox you’re looking at. So, if you want to apply Rules to certain selected messages, just highlight them and choose Apply Rules. That way, even if you’ve made a mistake somewhere, the impact is small, since you won’t select a thousand messages at once (I hope). Think of it this way: you make a Rule to handle future emails (as they arrive). If you want to go back and select some messages and apply your Rules, that’s fine. Just know that you are applying ALL of the rules to the selected messages. It would be nice if we could apply one Rule at a time but Mail does not provide this feature.
After selecting my StatCounter emails (I searched for them first), I applied my Rules to those selected messages only, and here’s what I got.
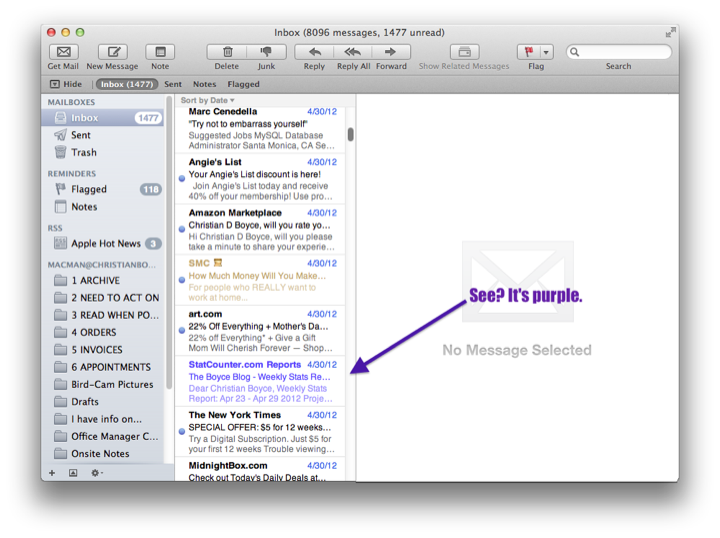
Hey, it works! Now I’ll go back to the Rule and make it a little better by automatically filing the emails as they arrive. I don’t have to make a new Rule– I can simply modify the one I already have. Once it’s open, I click the little “+” at then end of the colorizing step, and it gives me more options. Here I’ve chose to file the mail into a folder called “2 NEED TO ACT ON.”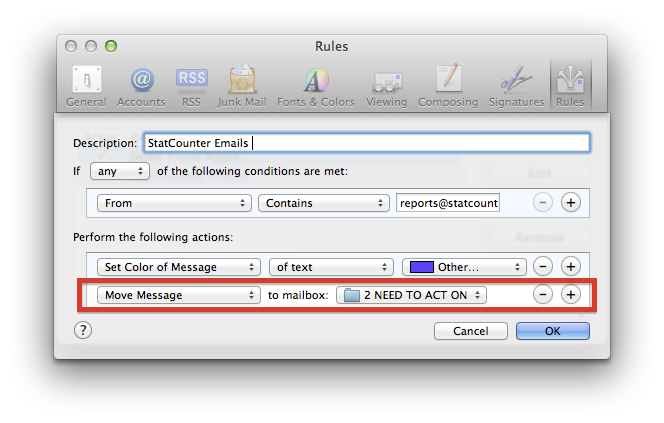
You get a lot of options. Here they are: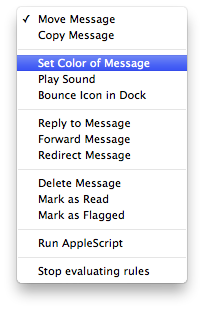
I worked a few more actions into my Rule so that in addition to being colored purple and filed automatically, messages from reports@statcounter.com will trigger a sound and also be forwarded to someone else for review. Here’s how that looks.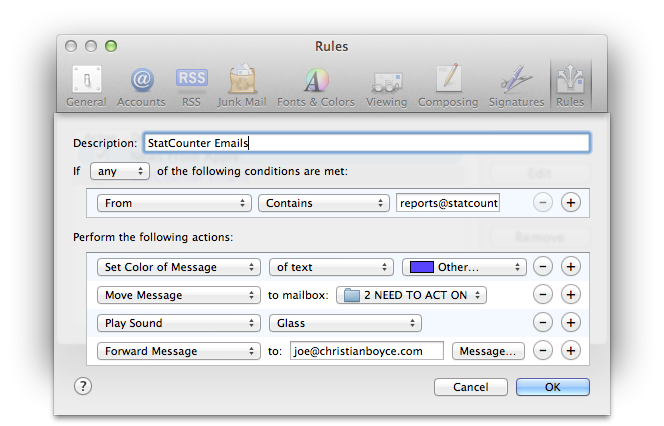
This is powerful stuff. In real life, I have many, many rules. Messages from Southwest Airlines are forwarded to the TripIt service (they put my travel schedule into my calendar, automatically). Messages from Mom are announced (I made a recording that says “Mom sent you an email” so news from home gets my attention). Messages that tell me about appointments have their backgrounds set to light green. Messages with invoices attached have their text set to dark green. Messages that come from certain senders (spammers) are sent to the Junk folder (because sometimes the Junk mail filters miss things). All in all, Mail Rules do a whole lot of filing and sorting and processing for me, and they can do the same for you. I highly recommend you make use of this incredible, time-saving feature.
(Outlook users: for you it’s almost the same. Go to the Tools menu and choose Rules. Just be sure you pick the right kind of Rule: IMAP Rules for IMAP accounts, POP Rules for POP accounts, and so on. It’s only a little more trouble.)
Thanks to Managed Service Customer Patty L. for suggesting I blog about Rules.
Copyright 2008-2024 Christian Boyce. All rights reserved.Did this article help you?
Maybe you'd like to contribute to theChristian Boyce coffee fund.

Want some some quick iPhone how-tos?
Visit me at iPhoneinaminute.com.
Looking for quick tips about Macs?
See my One-Minute Macman website!
Please Leave a Comment