Updated July 8th, 2019.
Adobe updated its Flash Player recently. Apple’s Safari browser blocks any version of Flash that isn’t the very latest, so Adobe’s update caused Safari’s blocking to kick in… and that means I’m getting the same question, over and over:
“How do I update my Flash Player?”
It ought to be easy but Adobe manages to confuse people with sloppy wording on their website. Read on and I’ll clarify everything and you will be back to watching YouTube videos in no time.
You’ve probably seen something like this on a web page lately:

(Older versions of Safari will show “Blocked Plug-in.” Same problem, same solution. Keep reading!)
First thing to do: click where it says “Flash out-of-date.” That leads to this picture:

Notice that this window slid out of the Safari window you’re viewing. This is Apple’s way of saying “this message is from us.” Ordinarily you should be suspicious of windows that pop up, telling you to download this and install that, but in this case, since it comes from Apple, you’re safe. The sliding-down-out-of-the-Safari-window is your clue. If you want to see it happen again, click “OK” and then click the “Flash out-of-date” button again. Fun! Now click the Download Flash… button, which takes you to Adobe’s site. It looks like this:

Notice that the address is “get.adobe.com/flashplayer.” When you try it, you may just see “adobe.com” and that is OK too. Anything else is probably a phishing attempt. Take a screenshot (Command-shift-3) and send it to me so I can tell you if you’re safe or not.
Take this Phishing Quiz and see how the bad guys try to trick you. Use a desktop computer or an iPad for the best experience.
Notice also that big yellow button that says “Install now.” You should click it, but guess what? It does NOT “Install Now.” What it really does is “DOWNLOAD Now.” This is the biggest point of confusement in the whole process. (Yes, I know “confusement” isn’t a word– not yet– but maybe if I use it enough it will be.)
Most people stop after clicking “Install Now,” thinking they’re done. But they aren’t done. All they’ve done is download the installer. They haven’t “installed” anything. So they get the same “Flash out-of-date” message the next time they go to a website with Flash, and then they click Download Flash… again, and then they click the big yellow Install Now button again.
And then they call or email me. Here is what I tell them:
“You have to install the Flash Player. All you’ve done so far is download the installer. Find it in your Downloads folder, or easier yet, click the little down-arrow in Safari to show all of your recent downloads.”
Note: those with older versions of Safari will find the downloads in… the Downloads window. You can find that under Safari’s Window menu. And, it might turn out that the newest item is at the bottom, not at the top. You can probably figure that out by looking at the things in the list.
Now that you see the downloads, double-click the first item in the list, right on the icon (assuming it’s called something like “AdobeFlashPlayerInstall…” Here’s a picture:

Now you’re getting somewhere. You’ll see this window in a minute:

Double-click the red box “Install Adobe Flash Player” icon. Now you see this, giving you a chance to bail out:

You’ll click “Open” because you know where it came from. You just downloaded it.
Now you’ll see this box, except it won’t have my name in it:

Put in your password– this is your “admin” password, the same one you use every time you install software– and click OK. The installation will proceed… or rather, another download will proceed. C’mon Adobe.
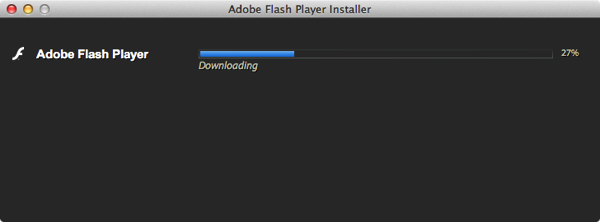
When the download is finished the installation will begin, without further input from you… but then it will stall, asking you to Quit Safari. Actually, the installer asks you to “Close” Safari but that’s not the right word. The right word is “Quit.” If you don’t Quit Safari the installation will remain stalled. Quit via Safari’s File menu, or by clicking and holding on Safari in the Dock and then sliding to choose Quit from the pop-up menu. Then click Retry.

Yes, Adobe could (and should) handle this a LOT better.
Finally, you will see a window like this:

You’re almost done. You still have to click the “Finish” button but that’s it. Safari will re-launch automatically and you’ll see a little promo from Adobe.

Now you’re really done. Until next time.
You may be wondering why Apple is so strict about Flash. The reason is that, even at version 15, the Adobe Flash Player continues to be exploited by bad guys who want to take over your Mac and turn it into a spam-spewing zombie. Every few months, someone finds a new way to leverage security holes in Flash, and sometime after that Adobe plugs the hole and puts out a new version of the Flash Player. Apple does not want you using software that is a known security risk, so they don’t allow any version of Flash to run on Safari once it’s been shown to have security issues (that is, every version of Flash created to date other than the current one, and it’s just a matter of time for that one).
You can get around the problem of upgrading Flash a couple of ways. First, you can use a less-secure browser like Firefox (it will not complain about the version of Flash you’re using). You can also use Chrome, which has Flash built in, for better or worse. You can also just use your iPhone or iPad, which won’t run Flash at all, and in many cases you won’t miss anything. But I would just follow the steps here and get Flash upgraded. It’s pretty easy and you’ll know what to do for next time.
Technically, Flash is lousy software that slows your Mac down and makes it run hot. I wish it had never been invented, and the sooner it disappears, the better (it is going away, but not quickly enough to suit me). Until it’s gone all you can do is keep it updated and hope Adobe finds the security holes before the bad guys do.
You will find Steve Jobs’ “Thoughts on Flash” interesting and illuminating. Recommended reading.
Copyright 2008-2024 Christian Boyce. All rights reserved.Did this article help you?
Maybe you'd like to contribute to theChristian Boyce coffee fund.

Want some some quick iPhone how-tos?
Visit me at iPhoneinaminute.com.
Looking for quick tips about Macs?
See my One-Minute Macman website!
Please Leave a Comment