Updated December 19th, 2015.
UPDATE: I’ve updated my how-to article on printing mailing labels from your iPhone or iPad. Please click here to see the 2015 version. Thank you.
You can use your iPhone or iPad to print mailing labels for any or all of your iPhone/iPad’s contacts. It’s December already– if you want to get those Christmas cards out you’d better get crackin’. Printing mailing labels will help.
Before we get into the nitty-gritty, how about joining my mailing list? I have hundreds of Mac, iPhone, and iPad how-to articles on my blog already and you’ll get an email every time I write another one.
(I wrote about printing mailing labels from the iPhone and iPad in 2012, but things changed so much that I wrote a new post in 2014. This is the new 2014 post.)
Step 1: download the very excellent myCardLists* app from the App Store. It’ll cost you 99¢– a bargain. myCardLists* works on the iPhone and on the iPad as it is a so-called “universal app.” I’ve been looking for an app that can make mailing labels for a long, long time; I can stop looking now, and so can you.
Once upon a time we could use Avery’s “Templates Everywhere” app to print labels, but it was pulled from the App Store. The replacement was Avery’s “Design & Print” but I am sorry to say it is almost unusable. It crashes for no reason, the buttons don’t respond when you touch them, and worst of all it prints lousy labels. The City and State are on the same line as the street address (!) and they don’t line up with Avery’s own labels! Yes, it’s free, but’s horrible to use. Trust me: the 99¢ you spend on myCardLists* is the best money you’ll ever spend.
Here’s how you use myCardLists.*
(Note: I am going to show screenshots from myCardLists on the iPhone here. It works identically on the iPad– it’s just bigger.)
Launch the app. You’ll see this:
Do what it says and tap the “+” (at top right) to add a new list. You’ll name it in the next step. I chose “Christmas 2014” from the scrolling list.
Now we have a list. We could make more lists while we’re at it (maybe you want to send a lot of Christmas cards, but invite just a few to a party). One list is enough for us here.

Once again, do what it tells you: “Tap to add names.” On the next screen touch the plus sign with the Santa hat.
That leads to this screen:

Now you have a decision to make, but it’s a no-brainer: choose the top option. This lets you pull contacts in from your iPhone’s Contacts app. You don’t want to type the names and addresses in by hand (though you can, and you can even do some of each).
You’ll get a message saying “myCardLists would like to access your contacts.” Nice of them to ask (actually, it’s required by iOS). Allow it. That leads to a screen like this (thought it won’t be blurry):

myCardLists* shows you all of the contacts in your iPhone, but they probably don’t all belong in your Christmas 2014 list. What you’re seeing there are possibilities— they aren’t in the Christmas list yet! Tap the names you want to include and you’ll get big green check marks next to their names, as you can see in the picture.
When you’re done, tap “Import” at top left. This brings the selected contacts into the list. You will notice a column at the left (outlined in blue by me)– tap in that column, if you’d like, to show you’ve written to that person. The column on the right (outlined in red by me) is for keeping track of whether that person has written you. Note: I used the little gear icon at bottom left to turn on the snowy background scene before taking this screenshot, just to see how it looked. I changed my mind and turned the background scene off after that.

Note: this is where you could change fonts if you’d like. Tap a person’s name and you’ll see his label on a yellow background. There’s a TINY “Change Font” button at top left on that screen. Tap that and choose the font you want.
You are nearly finished. Tap the button at the bottom right– the so-called “share” button. This is the one:
![]()
Now you choose between printing a list and printing labels. We want labels. Maybe that’s why it’s bold in the picture.
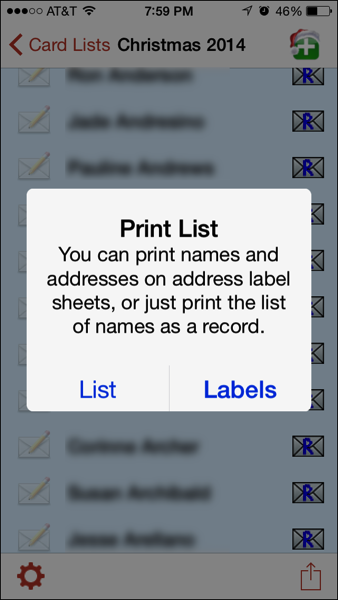
It might seem a little strange but you now get to choose which people from your Christmas 2014 list get printed. I wanted all of them. They will all be checked by default.
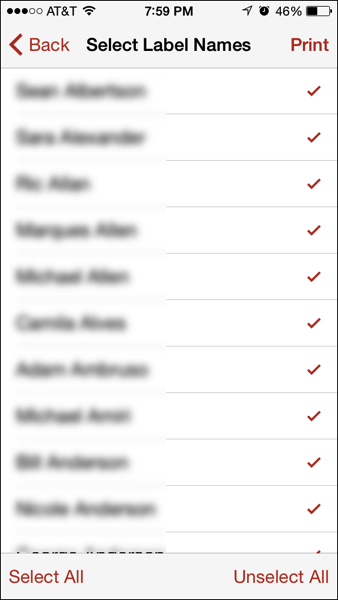
Tap the Print button at top right and choose your label template. Happily, myCardLists has the common Avery label formats; I chose the old reliable, Avery 5160 (3 across and 10 down).

If you have an Airprint printer, or if you installed Printopia on your Mac to turn a non-Airprint printer into an Airprint one (Larry), you can print your labels right now. Tap the Airprint button and away you go. For the rest of you, tap the Email button. When you do, your labels are attached, as a PDF, to an email. Send it to someone who can print the attachment for you.
Here’s how the Print box on my Mac looked when I went to print the PDF.
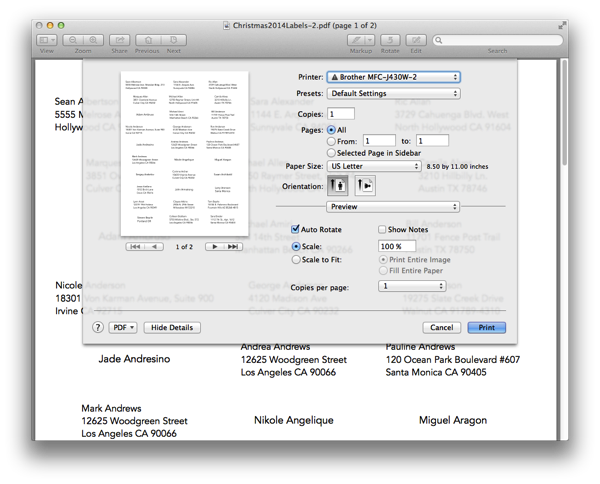
(Yes, it looks like the labels are squirming around on the sheet, but that’s done to center the writing on each label. This gives you a better chance of successfully printing within the physical confines of the label.)
In my experience, the labels landed EXACTLY where they needed to be, with no “creeping” up or down the page, whether printed directly from myCardLists* via Airprint or from the PDF on a Mac. They printed perfectly on the first try either way. I was impressed. You will be too.
The myCardLists app has a nice little website with help and tutorials– see http://mycardlists.net. There’s room for improvement in the app’s interface but it’s already easy to use, it doesn’t crash, and it prints like magic. If you want to print mailing labels from an iPhone or iPad, myCardLists* is the app for you.
Copyright 2008-2024 Christian Boyce. All rights reserved.Did this article help you?
Maybe you'd like to contribute to theChristian Boyce coffee fund.

Want some some quick iPhone how-tos?
Visit me at iPhoneinaminute.com.
Looking for quick tips about Macs?
See my One-Minute Macman website!
Hi! Thanks for this helpful post! Can you change the contact name from your phone once you've made the labels? For example, I may have John and Sally stored in my phone, but want to send one holiday card to them that says "The Smith Family." I don't want to change the contact name on my phone though. Can I add one of them to my holiday card list on mycardlists app and then change the contact name for the purpose of the label?
Great question. The answer is "yes."
The app is not super-clear about that. All you do is edit the name, once imported.
great, thanks!