Updated April 13th, 2020.
Inkjet printers, as a group, have a couple of features in common:
1. Replacing the ink costs more than the printer did, and
2. Printing takes a long, looooong time.
I can’t make the cost of ink go down but I can show you how to make your inkjet use less ink, and print faster (a LOT faster– in my tests, doing it “my way” cut printing time by a factor of SIX!). The trade-off is print quality, but there are plenty of times when all you want to do is print out an email, or someone’s address card, or a recipe for barbequed turkey, and quality is not an issue. There’s a time and a place for everything. Anyhow, here’s how you do it.
By the way, this will work with Mac OS X 10.4, 10.5, 10.6, and 10.7.
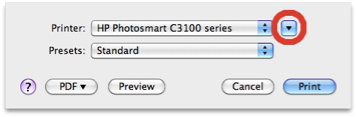
First, find something to print and bring up the Print… dialog box. If it looks like this, click the triangle in the blue box (circled here) and expand the box.
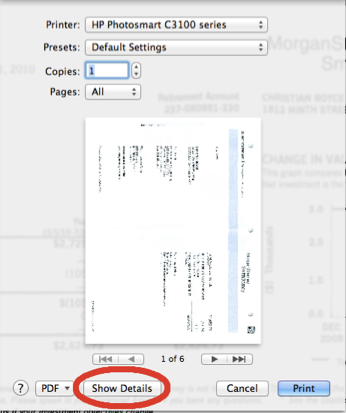
If you’re using Lion, it’s a little different. In Lion, you “Show Details.”
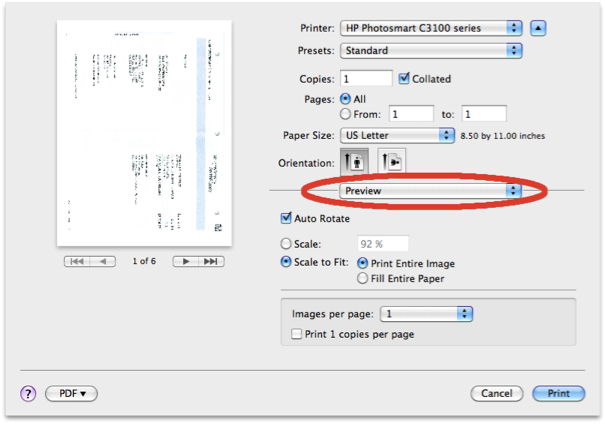
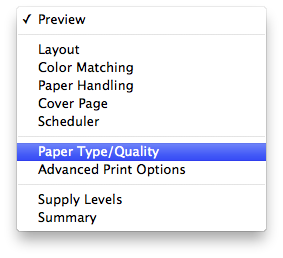
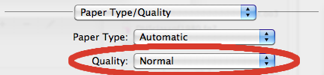
Either way, you end up with a bigger Print box. Now look for a pop-up menu in the Print box. I’ve circled one here, but programs can modify the Print box in various ways so your Print box pop-up menu may look different. However, the choices will be similar.
Click that menu and you’ll see something like this. Choose “Paper Type/Quality” or whatever you can find that looks the most like that.
In the box that appears next, click on the Quality pop-up (shown below) and choose the fastest, least-ink-using choice as shown here.
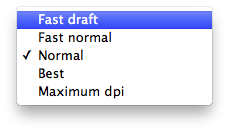

If you hover over the various options here you’ll see a yellow flag telling you what you should expect. Here’s what you get when you choose “Fast draft” on an HP printer:
Sounds good to me. Now print!
In my testing, by using the “Fast draft” option I was able to print an entire six-page document in 55 seconds. Using the typical settings (that is, if I just went to Print but didn’t change anything) it took 63 seconds for the first page alone! I stopped the test at that point because I didn’t want to waste the ink.
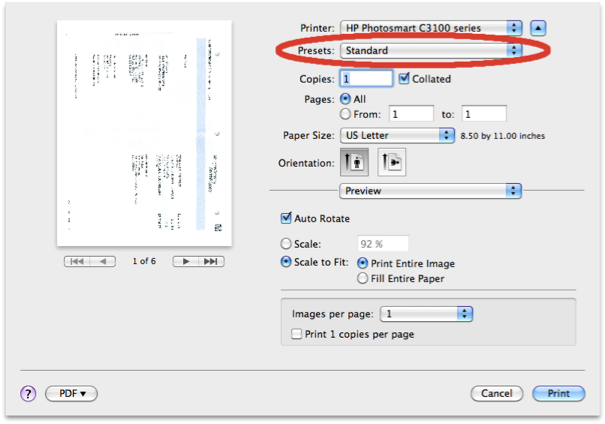
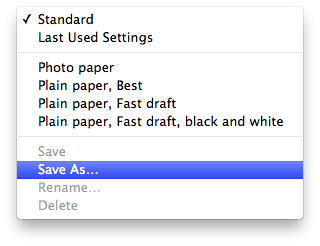
If it sounds like a lot of work… well, it’s not. It’s a medium amount of work. But, if you do it once, and you like the results, and you don’t want to do it again, you can save the settings as a so-called “Preset.” What you do is make all of your choices, then click the Presets menu as shown below.
Slide down to “Save As…” and name your “Fast draft” settings something like… oh, I don’t know, maybe something like “Fast Draft.” This saves all of the choices that you made by hand, so next time you want to print something, you either print it “Standard” (which is to say, the usual way), or you choose “Fast Draft” from the Presets menu. You can make and save as many Presets as you like– in this picture, you can see I have a few already.
To the best of my knowledge, only one person in the entire world has ever saved a Preset in the Print dialog box, so how about you try it and we’ll be up to two. It really is a very cool feature, whether your goal is to go cheap and fast, or to go high-quality on glossy photo paper. It’s a real time-saver to be able to set a whole bunch of options by simply choosing your custom preset and it costs nothing to try.
Note: the Fast Draft setting is going to get your page out lickety-split but it’s not the right choice for photos or a college term paper (Spencer) or anything else where looks matter. Still, when speed is what you want, and you don’t want to use up all your ink, the Fast Draft setting is exactly what you need.
One More Thing: Laser printers probably won’t have a “Fast Draft” setting but they sometimes have a “fast” or “light” option, so look around in the Print box and see what your options are. You won’t find the same settings I’ve shown here but you’ll still be able to print quickly and with less toner than you would normally.
The money you’ll save on ink and toner can go toward properly celebrating National Sponge Cake Day. Hurry up, it’s upon us.
Copyright 2008-2024 Christian Boyce. All rights reserved.
Did this article help you?
Maybe you'd like to contribute to theChristian Boyce coffee fund.

Want some some quick iPhone how-tos?
Visit me at iPhoneinaminute.com.
Looking for quick tips about Macs?
See my One-Minute Macman website!
is there an updated version of this for sequoia 15.2?
In the newer print boxes look for “Media & Quality.”Click on that and then look for a “Draft” setting under Quality.