Updated December 18th, 2015.
My first look at Lion’s Finder was a mix of “that looks familiar” and “holy cow, what happened here?”. Some of Lion’s Finder looked like Snow Leopard’s, but some of it didn’t. Turns out that some of the stuff that didn’t is the result of some questionable default choices (by Apple), and since it’s easy to change things, I did. Here’s how.
First, I didn’t like the way Apple made Finder windows look. It felt like something was missing. Have a look.

In fact, something was missing: the slider to change the size of the icons, and the information about how much room was left on the disk– along with the rest of the bottom of the window frame. One quick trip to the View menu and I’d turned on the Status Bar, leaving me with windows looking like this:

That’s better. Now I can use the slider at bottom right to make the icons larger, and now I can see how much room is on the disk (and the number of items in the window).
After using the slider, the thumbnails are large enough to be useful.
![]()
Note: of course you could change the size of the icons by going to View/Show View Options (or, Command-J, thanks for reminding me Dave), but that’s a bit of extra work. Just show the Status Bar and be done with it– you’ll have the slider right there all the time, for all Finder windows. One change and you’re done.
Bonus: with the Status Bar showing you have something else to click on when you want to move the window.
I say turn the Status Bar on and leave it on. I also say turn on the Path Bar (in the Finder’s View menu) and leave it on too– that way, you’ll know “the path” to the window you’re looking at. For example, with the Path Bar on, I can see that the folder I’m looking at (“texas flowers”) is in the Pictures folder, on the disk called “cboyce.” I find that incredibly handy. You can double-click any item in the Path Bar and you’ll jump straight there. That’s even more incredibly handy.
The next thing that Apple turns off by default in the Lion Finder is our old friend the scroll bar. You can get the scroll bar back– go to Apple/System Preferences…/General and look for “Show scroll bars:” and then click “Always.” 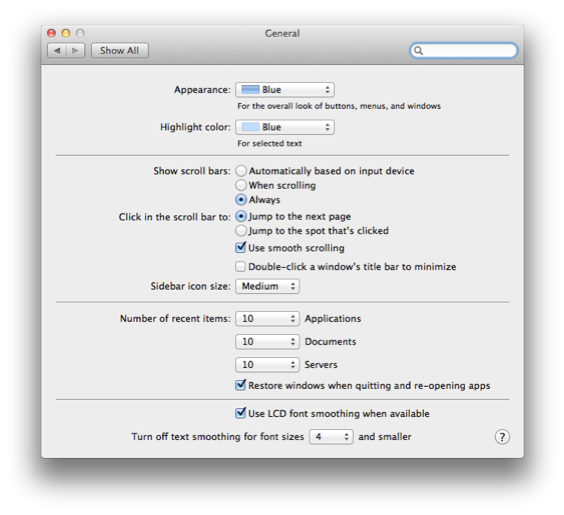
(The scroll bars in Lion are a little thin for my taste, and there aren’t any arrows to click on at the ends of the scroll bars– something I really hope Apple changes its mind on soon. For now, no scroll arrows, none at all. Ugh.)
While you’re in there, try changing the size of icons in the Finder’s “Sidebar.” Here’s what it looks like with the Sidebar icon size set to “Large.” (No, you can’t change the color– it’s going to be shades of gray for the Sidebar in Lion, not that I see that as an advantage.)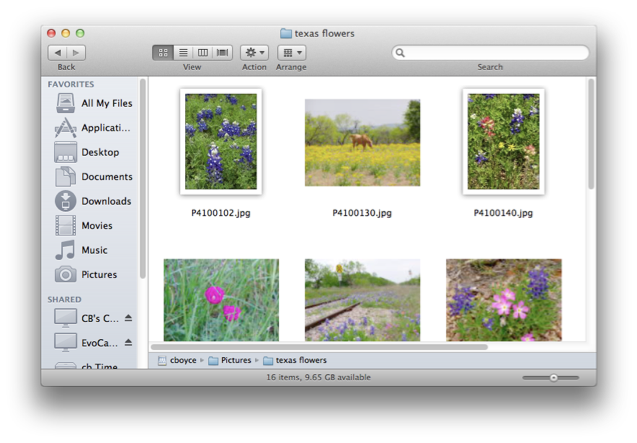
Personally, I like my Sidebar icons “Medium.”
You might want to come back and change your settings here someday down the road so remember where they are (and I agree that it’s weird that some of the Finder’s preferences are handled by selecting “Preferences…” from the Finder menu, while others are handled by going to System Preferences/General).
By the way, there’s no little “lozenge” at the top right of Finder windows to toggle the toolbar and sidebar on and off. Instead, you have to go to the View menu and “Hide Toolbar” or “Show Toolbar.” Why hiding the Toolbar also hides the Sidebar, I don’t know. And there is no preference for putting the lozenge back on. I would just leave the Toolbar (and Sidebar) showing all the time. At least you know how to hide it if you want to.
But wait– there’s more!
What’s wrong with this picture?

What’s wrong is they forgot to show my hard drive on the desktop (or, rather, Apple’s default setting is to NOT show hard disks on the Desktop). That’s fixable: choose Preferences from the Finder menu and check the box for “Hard disks.” Here’s a picture of how it looks right out of the box– I ended up checking all of the first four boxes. Why not. I can turn them off later I suppose.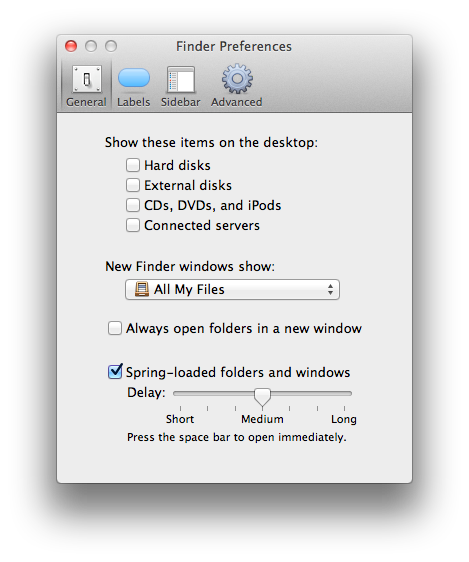
And that’s about it. I have my scroll bars back, I have my icon-resize slider back, I have my hard disk back. I miss seeing color in the Finder’s Sidebar but I’ll have to live with that for now. Truth is, I think Lion’s Finder is a little bit lost, to make a bad joke. The way I see it, Apple “fixed something that wasn’t broken.” For now, I’m managing, but I’m hoping for some minor changes in a future Software Update.
Copyright 2008-2024 Christian Boyce. All rights reserved.
Did this article help you?
Maybe you'd like to contribute to theChristian Boyce coffee fund.

Want some some quick iPhone how-tos?
Visit me at iPhoneinaminute.com.
Looking for quick tips about Macs?
See my One-Minute Macman website!
Show Path in Finder
Problem with this in Lion is that I must necessarily select this from the Viewe Menu for each Finder window, every time I open a Finder Window. Is there any way to make this a 'sticky' setting? No problem with that in Snow Leopard, but seems to be one in Lion. I imagine there is a way to 'force' the setting to show path somewhere via a command tweak via terminal. But, I am not technically savvy enough to figure it out.
Hi TokyoJerry–
Yes, there is a way. What you do is show the Path Bar via the View menu/Show Path Bar. THEN you go to View/Show View Options and you click the button at the bottom that says "Use as Defaults." You do that even though the thing you want (Show Path Bar) is not listed in the View Options window. Try it and let us know.
Hi Christian:
Thanks for the tip. Well,, there is only one caveat, the last step… there is no button at the bottom (of the dialog?) that provides an option to "Use as Defaults". At least in OS-X Lion, which is what I presume we are talking about. Procedure:
1. Click on iMac hard disk icon (opened and Show Path already selected and showing
2. Finder Menu > View > Show View Options (opened)
3. No "Use As Defaults"
TJ, try opening any window other than the hard disk's. See if that Use as Defaults (at very bottom of Show View Options window) is clickable. Here, I see the button but it is not active for the hard disk's window. Send me an email address and I will send you a screen-shot.
Tokyo Jerry solved his own problem: turns out he was viewing a window in Column view, and for some reason, the Use as Defaults button does not show up when in that view. I found that the button changes from "Use as Defaults" to "Restore to Defaults" if you make a change in a window AND THEN hold the Option key down. That lets you put things back the way they were. All in all, it is a very confusing, messy, poorly-implimented set of preferences for Finder windows and frankly I was hoping for better from Lion.
The one thing that changed in Lion that is frustrating me in the new Finder is that for the Movies in the sidebar it only wants to show Divx movies or iMovie projects instead of previously when any movie extension showed up such as downloads from iTunes or from my digital camera. All of those showed up before and now nothing since I do not use Divx or iMovie. I have looked around for ways to customize this to include all movie file extensions but no luck so far. So, unless I am missing something, this is big mistake on the part of the new Lion finder. Any thoughts on this Christian? Thank you! Martin
Hiya, Anonymous. I think I have an answer for you. In the Finder, go to Spotlight and search for the extensions you want to find, separated by "OR", like so: .mov OR .avi OR .wmg. When Spotlight finds your stuff click the top option to "Show all in Finder." Now click the Save button at top right. This will make a Smart Folder with these search criteria (name it anything you want) and put it into the Sidebar. Control-click the Smart Folder you just made (in the Sidebar) and choose "Show Search Criteria." You will see "Items matching text" and then the stuff you had searched for. Of course this is WRONG– you don't want to match text, you want to match FILENAMES. So, click on "Items matching text" and change it to "Name." Click the Save button again. I think that will do it. Great question.
Thank you Christian for your quick reply. Naturally it was exactly what I wanted. Now just wondering if it will continue to add any new files that I download because it is in the search criteria? It seems like it will. I really appreciate your help.
Thank you! Martin
Great news about the Smart Folder, Martin. Yes, the Smart Folder will continue to add new files as long as they match what you've specified (that is one of the beautiful things about the Smart Folder idea). I guessed at .mov, .avi, and .wmv (and typoed it as "wmg" earlier) but you can put in as many extensions as you'd like. You can control-click on the Smart Folder and edit the search criteria and save them as you come up with new movie types.
Glad I could help. Tell a friend and spread the word.
What happened to "Search For" in the Finder sidebar? I liked being able to use this occasionally and don't understand why it was dropped. Is there anyway to get it back? Thanks.
Hey, Anonymous! Your question turned into the topic of August 15th's blog post. Have a look and let me know if I answered your question.
Maybe this is or is not pertaining to Lion (Just returned to the Pride- from Wintel)- Ive become addicted to the color labeling feature in the contactual menu- until just today when the option was dimmed (On files- not folders). Can anyone help this neophyte understand why some folders are colorable, yet others aren't?
A Grateful-
-John
Hiya John– can you give me the name of one of the folders that you could not color?
Unfortunately the status bar slider seems to be broken in Lion. Your tip works well with the current window, but with each subsequent window the slider doesn't work. You need to disable and then re-enable the status bar for the slider to work again. And the recent 10.7.1 update didn't fix the problem either 🙁
Hi Anonymous… tell me more about how it doesn't work. For me, the slider works with every window. For example:
1. I open my Home folder and try to change the icon size with the slider, and it works.
2. I double-click one of the folders in the Home folder and the icons can still be resized with the slider.
3. I go to File/New Finder Window, navigate to some folder, open it, and the slider works.
Can you describe what you do that makes the "subsequent windows" not work?
(I tested this with the option of "always open folders in a new window" checked, and also with it unchecked (my preference). Worked either way.
Concerning the slider, I have found that opening any folder in column view first and then changing to icon view breaks the slider (requiring a status bar disable/re-enable) with the exception of the root folders in the home directory (for some reason). But any folders deeper than the home root breaks the slider. This includes any folders on the desktop (being one lower than root).
But I can reproduce it by:
1. creating a folder on the desktop [with something inside to scale (of course)].
2. putting that folder into column view and closing it.
3. opening the folder and changing it to icon view.
The slider then doesn't work.
At least that's how it stands on my system. I can't speak for other people's installs, it could be just mine. Would be curios how it works for others.
Wow, Anonymous– it fails for me exactly as you specified. I call that behavior a bug. I'll file a report with Apple.
I notice that if I switch to List view, then back to Icon view, the slider DOES work.
It's tempting to say that I've never liked column view anyway, so "just don't use it" but that is not my place. Still, I don't like column view. The columns are never the right width for me.
Hi -how can I get " Search for " back into my Finder Preferences . Seems to have gone walk about with Lion. Tks
Does this help you? http://christianboyce.blogspot.com/2011/08/bring-back-for-in-lion-finder-sidebar.html
If not, maybe Finder/Preferences…/Advanced?
Let me know–
Christian,
Thank you so much! I unfortunately just began transforming a brand new Macbook into my own again after having my trusty 2010 version stolen out of a buddy's broken into truck a few weeks ago. Of course I didn't take advantage of Apple's Time Machine program so I lost everything. But at the very least your tips have greatly helped my transition to this new machine. Thank you again.
Hey Robb– glad I could help. Your comment made my day.
I have a question about photo file icons… before I upgraded to Lion, I could tell which photos had been edited in Photoshop because they would lose the "white frame" around them. Now, even though I have edited them, they all still have the white frame. How can I change this? I noticed on your screenshots that you have some with and some without the frames so I am assuming it's something that I don't have set correctly. Thanks!! Also, thanks so much for all the other tips!! I was going crazy with some of that.
Those photo file icons seem to have a mind of their own. In 10.5 Apple added the white frame to the icons but only if the icons were automatically generated in the Finder (see View Options). Photoshop has an option to create icons as the file is saved (see Preferences) and if your file has the Photoshop-generated icon, it will not have the white frame. At least that's how it is supposed to work. Let me know.
thank you so much! i can't begin to list my irritations with the "clean" lion layout.
Glad I could help you.
Hi Christian
Is there any way to adjust the default finder column width in Lion. I can change the column width in snow leopard on my work iMac but not on my macbook pro at home, there do not appear to be any column lines in Lion. Thanks
Janet
Hi Anonymous. What happens if you hold Option while dragging the column wider? Does that do it? It does for me.
Hi Christian
When viewing finder in list view there are no column lines. If i view finder in columns there is the same || marks at the bottom right hand side of the column which can be dragged to make the column wider. I prefer to view finder in list view, but there is no 'line' between each column heading like there is in Snow Leopard (hope that makes sense).
Thanks/regards
Janet
For me, there are lines between the headings at the tops of the columns. When you get your cursor in exactly the right place it changes to a two-headed arrow, and you can click and drag.
If this doesn't solve the problem send me an email and I will send you a screen-shot.
I recently upgraded to Lion. In my iPhoto I (prior to Lion) I organized all of my photos in albums. All but 3 of these albums are gone. The photos are still there but organized under EVENTS.
Also, the small scroll bar is a bummer. I wonder why they did that. I use it a lot, thankfully your review above helped me restore things I've just become too dependent on.
I also noticed that when using SPOTLIGHT now it doesn't give you the path of the items found. Just a pop out review of it. Unless I have a setting off? This is another tool I used regularly.
Thanks for the great write up though. Helped me relax a bit.
Sorry to hear about the iPhoto forgetting about your albums. This is surprising. Lion should not have had an effect on this. Did you also upgrade your iPhoto, along the way?
The only way way to see the path is to choose Show All in Finder near the top of Spotlight's results. The old way gave you a nice yellow path for each item, right in Spotlight's list, but not anymore. (The nice yellow path isn't there for pictures in emails either. Used to be.)
I just wanted to comment on the lozenge button that used to be in the upper right of the tool bar. It doesn't only hide/show the toolbar and sidebar, but it also toggles folder-opening behavior. With the toolbars hidden folders open in new windows instead of in the current window. I find the ability to switch between these two option useful when working with files and so I also miss the lozenge (although the opt-cmd-T shortcut isn't so bad). I'm not sure if any other Finder behavior is altered between the these to "modes."
Danny, that is very interesting. I didn't know that.
I miss the lozenge too.
CB
I hate the white frames on the Finder thumbnail icons.
Is there any way to get rid of them?
I don't like the white frames either. I have not found a way to remove them yet.
Hello Christian. I want the width of the windows to be small as snow leopard and not too big as lion, because i have to have 10 windows open and my desktop is full as you understand…