Updated October 9th, 2019.
This is Apple’s Magic Trackpad. It’s like a MacBook Pro’s trackpad, only bigger, and designed for use with a desktop Mac. I’m using one with my iMac and after a couple of days getting used to it, I’m hooked. I think you will be too.
The Magic Trackpad has a couple of big advantages compared to the mouse. First, you don’t need a lot of room on your desk to use the Magic Trackpad. In fact, you don’t need any room on your desk to use the Magic Trackpad. Just place it on top of the giant pile of stuff where your desk used to be and the Magic Trackpad is ready to go.
Second, the entire surface of the Magic Trackpad is clickable. That’s a big target, which means you don’t have to put your clicking finger into any particular position in order to click. Your finger(s) get to move around. This reduces repetitive motion, which is what tires out your clicking fingers. Also, you can program the Magic Trackpad to click with just a tap instead of a full-on “click,” reducing effort.
The Magic Trackpad is wireless, comes with batteries, and is $69 (list price).
You get to customize the Magic Trackpad’s settings to a certain degree using Apple’s Trackpad Preference Pane in the System Preferences. It defaults to having everything turned on, but you’ll probably want to turn a few things off, at least at first, lest you inadvertently trigger some action by making an accidental gesture you didn’t know existed. If you have a Magic Trackpad (or, come to think of it, if you have ANY kind of trackpad, including the built-in ones on the MacBooks and MacBook Pros), a careful review of the options available in the Trackpad Preference Pane is well worth the time. You might, for example, want to turn off the “two-finger double-tap smart zoom.” That one drives unsuspecting users absolutely bonkers.
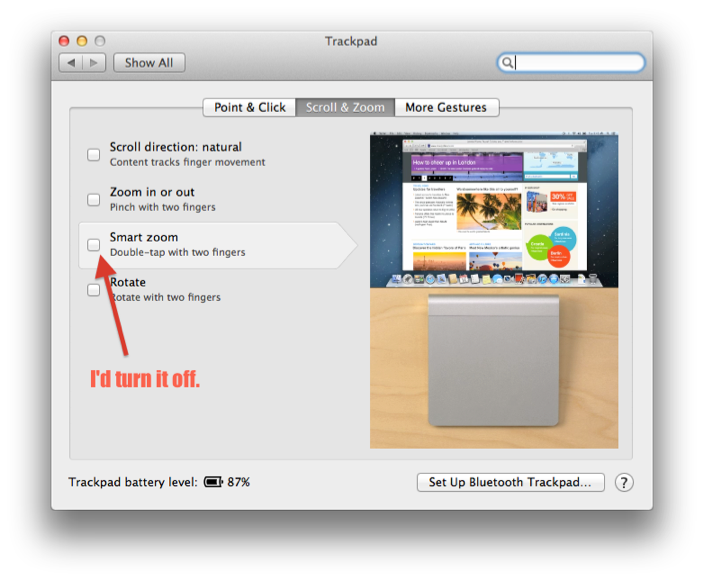
I told you what to turn off. Now let’s talk about turning something on: namely, the “pay what you want” BetterTouchTool (donations accepted). With BetterTouchTool your Magic Trackpad will be ultra-configurable, super-programmable, and highly-personalizable. Here’s how I’ve used it to configure my Magic Trackpad:
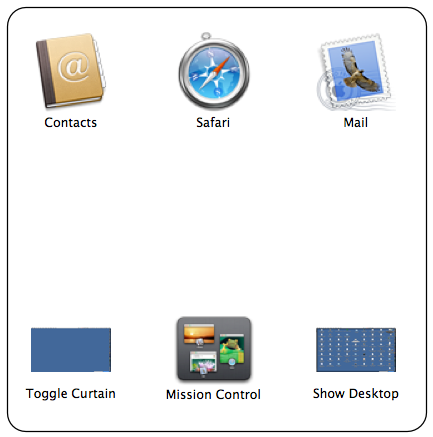
That is, if I tap in the top left corner of my Magic Trackpad, the Contacts app comes to the front. Top center: Safari. Top right: Mail. At the bottom, I have a button to toggle the effects of Desktop Curtain* (it hides all other apps, and also hides desktop icons, making it easier to focus). I also have buttons to toggle Mission Control and to show the Desktop. Sure, you can do some or all of this from the keyboard, but for me the trackpad is handier. The keyboard requires a firmer touch, and when you’re switching between apps all day it’s nice to do it without having to press very hard.
I also added a three-finger-tap-in-the-middle-of-the-trackpad gesture to automatically center the frontmost window. Very handy. I use it all the time. And, in case you’re hungry for more, get a load of the things that BetterTouchTool can do:
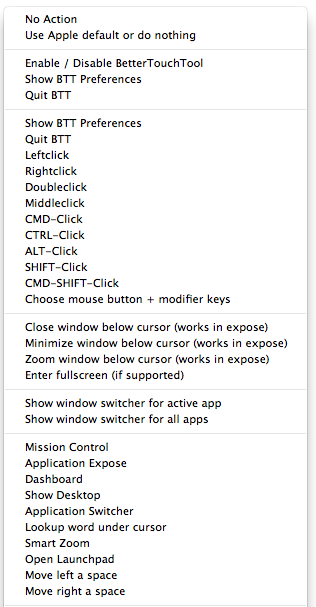
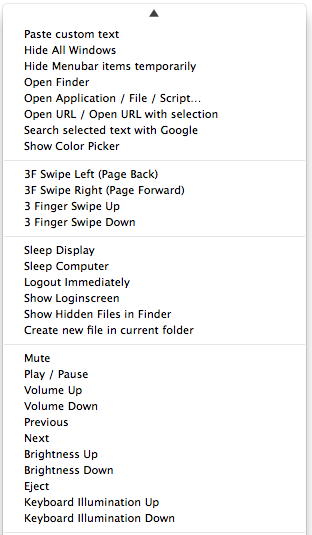
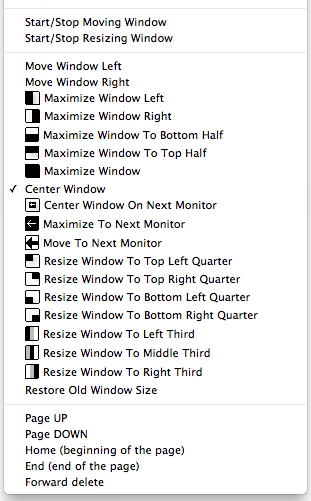
Here’s what BetterTouchTool looks like (these are the settings that I use). Note that it has sections for the Magic Mouse and the keyboard in addition to the one for the Magic Trackpad. Which means– Dave– that you could use BetterTouchTool to create a keyboard shortcut for moving windows from screen to screen on your enviable two-monitor rig.
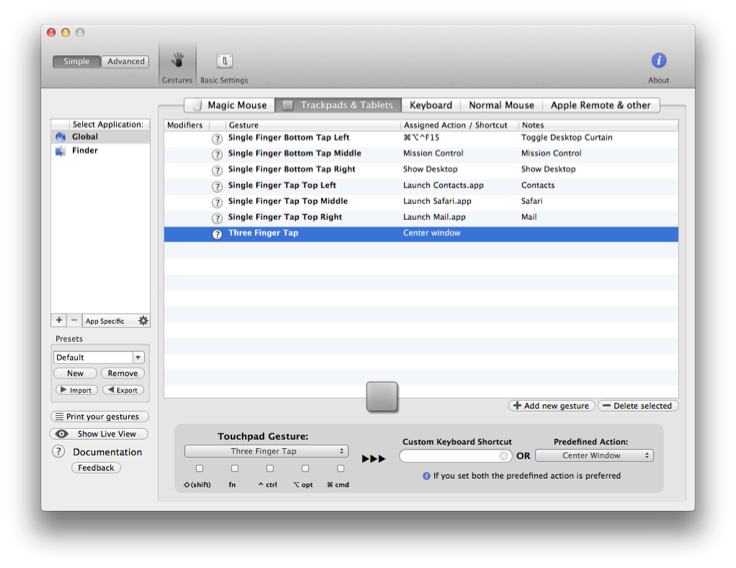
You might be wondering what took me so long to get on board with the Magic Trackpad. After all, it’s been out more than a year. The answer is that I had grand ideas for programming one but hadn’t found the software I needed to do it. Now, in BetterTouchTool, I have.
Did this article help you?
Maybe you'd like to contribute to theChristian Boyce coffee fund.

Want some some quick iPhone how-tos?
Visit me at iPhoneinaminute.com.
Looking for quick tips about Macs?
See my One-Minute Macman website!
Please Leave a Comment