Updated August 31st, 2021.
Here’s how you remove ads and adware from web pages with a simple plug-in. This speeds up your web browsing because you’re downloading less material.
There are roughly a billion active websites, and whichever ones you go to, I am positive that you aren’t going there for the ads. You’d never do that. No one likes ads.
Ads distract from the information we are looking for when we visit websites in the first place. Worse than that, they slow things down, because they have to load (that is, they have to come to your Mac from a server, over your internet connection). Plus, sometimes they cover up what you want to see, forcing you to click to make them go away, and sometimes they’re sneaky and invisible, taking you to websites you didn’t intend to visit. If they’re made with Adobe Flash they’re even worse, as Flash ads shorten battery life, make your Mac run hot, and sometimes make it crash.
Which NYTimes.com home page header do you prefer?
The standard one, with ads?
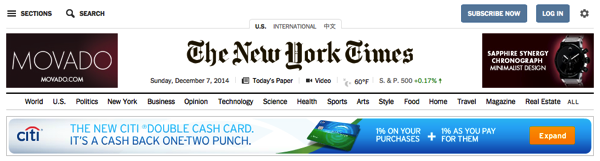 |
Or the cleaned-up one, without ads? I think I know the answer.
 |
Cleaning things up is easy. I’ll explain it all shortly, with links to everything you need. But first we need to talk about a different kind of ad– the kind that takes over your browser, changing your search engine and home page. The kind that keeps popping up no matter what you do. This kind of ad comes from adware, a very close relative to malware. It’s important to get rid of it, so even though I’ve brought up “adware” second, I’m going to tell you how to fix it first.
Adware is designed to inject ads into everything you view on the web, even if the original page didn’t include ads. The people who create adware are looking to get paid, and get paid they do– every time one of their advertisers’ ads is shown. Some adware, notably Genieo, tries to convince you that they’re doing you a favor. Others, such as Vsearch, try to hide in the background, hoping you won’t find them so you won’t be able to remove them. If your Mac’s web browsing is full of pop-up ads that you can’t get away from, your Mac probably has “adware.” You need to get rid of it.
Here’s how you get rid of it: you use the excellent AdwareMedic, shown below.

Note: AdwareMedic is now Malwarebytes Anti-Malware for the Mac. It’s still free! And the links here still work.

If you’re using Mac OS 10.7 or higher, you can use AdwareMedic to clear out every piece of adware known to Man. If you’re using 10.6 or older, you’ll have to remove the bad stuff by hand, and it’s a chore (I know, I’ve done it). The Safe Mac website has instructions for doing it by hand, in case that’s your only option (or in case you don’t want to install a program from a total stranger and have it do things to your system). AdwareMedic is “Donation Ware” which means you can try it and use it without paying for it, so download it and try it now and see if your Mac’s been infected with this adware junk. Thomas Reed, the author of AdwareMedic will graciously accept your donation of any amount (handled via Paypal). I recommend you download and run AdwareMedic even if you don’t think you have an adware problem. You might be surprised.
AdwareMedic scans your machine and presents a list of the bad things it finds. You can safely remove them all. Here’s a representative screenshot:

One click on the “Remove Selected Adware” button and you’re all set.
(I am not affiliated with AdwareMedic, and I made my donation just like anyone else would. AdwareMedic is simply the best product I’ve found for automating the difficult job of removing adware, and I want to spread the word.)
Now, back to our original point: how to block ads, and especially how to block Adobe Flash. You achieve both of these goals by installing browser extensions. For ad-blocking, get the free AdBlock Plus extension.

Update: I now prefer “Wipr” for Safari. Available at the Mac App Store. It only works with Safari so if you want an ad blocker for Chrome and/or Firefox you will need something else. Read all about Wipr in this blog post.

AdBlock Plus has an option to allow some ads– the ones that aren’t animated, that aren’t noisy, that don’t try to fool you into clicking the wrong thing, and that don’t obscure the main content. This option recognizes that, for some sites, ads make the world go round, so if they’re unobtrusive, AdBlock Plus allows these ads to show– but only if it’s OK with you. You can hide all ads by making one little change in AdBlock Plus’ settings. AdBlock Plus works in Safari, Firefox, and Chrome– go to AdBlock Plus’ website using one of those browsers and they’ll show you the appropriate software. If you use more than one browser, visit the site with each one.
Note that you can also enable ads on a particular site– it’s as easy as clicking the AdBlock Plus button in the toolbar and making it say “Disabled on this site.” For example, let’s say you wanted to allow ads on THIS very website, because you wanted to support Yours Truly by using my Amazon links and other small, unobtrusive ads. You’d click the AdBlock Plus button in the toolbar and disable AdBlock Plus for this site– and then forget about it.

That takes care of the ads.
To hide Adobe Flash content, install the ClickToFlash extension (for Safari), the FlashControl extension (for Google Chrome), or the FlashBlock extension (for Firefox).
Update 1/1/2021: Flash is no longer. Adobe finally gave up on it. Good riddance. If you see Flash on your Mac (in the System Preferences) you can control-click on it and remove it. And, if you go to a website and it says “You need to update your Flash, click here” run the other way and do NOT click there! Anyone who says he has a link to a Flash updater is really trying to install something bad onto your machine, so do NOT fall for it. A public service message from Christian Boyce.



Each of these extensions has controls that you can adjust, and each is free, though you can donate to support Flash Control on Chrome. They all work the same way: they prevent the Flash from loading until you click on a Flash placeholder. Placeholders are exactly the same size and in exactly the same place as the Flash animation, so page layout remains true. Most of the time you won’t click the placeholders– and most of the time you won’t miss a thing.
Here are before and after pictures.
Before: ads and Flash content.

After: no ads, and Flash content replaced with clickable placeholder (AdBlock Plus knocked out the ads on the sides, and ClickToFlash blocked the Flash content):

In Conclusion
If you want a cleaner, faster web browsing experience you ought to run AdwareMedic, then install AdBlock Plus and one of the Flash blockers. You’ll be amazed at how much junk goes away. Everything mentioned in this article can be downloaded and tested for free so you really have nothing to lose. Give these things a whirl and see how good your web-browsing life can be.
Copyright 2008-2024 Christian Boyce. All rights reserved.
Did this article help you?
Maybe you'd like to contribute to theChristian Boyce coffee fund.

Want some some quick iPhone how-tos?
Visit me at iPhoneinaminute.com.
Looking for quick tips about Macs?
See my One-Minute Macman website!
Please Leave a Comment