Updated October 4th, 2020.
NOTICE
Things have changed since this article was written in December 2012. The Avery Templates Everywhere app is no longer available. The Avery Design & Print app is still available, but it’s terrible (bad interface, crashes, buttons don’t work– you name it). Use myCardLists* instead. It prints labels perfectly. Here’s a link to my how-to article about myCardLists.
(Rather than delete the old post I am leaving it here for people who already have the Avery Templates Everywhere app installed. Note that I do NOT recommend the Avery Design & Print app as it is essentially unusable.)
Christian Boyce
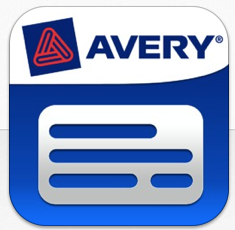
How to Print Mailing Labels from an iPhone or iPad
It’s Christmas-card time… and that means it’s also “Help! I need to print mailing labels!” time. In the olden days it was easy: you used the Address Book program on your Mac (I wrote about printing mailing labels back in 2010). But what if all you have is an iPhone or an iPad? How do you print mailing labels then?
Actually, it’s easier than you might think.
NOTE: If you do have a Mac, use its Contacts (or Address Book) app to print your labels from there. If you have an iCloud account your iPhone’s contacts are probably in sync with your Mac’s contacts so there’s a decent chance that your Mac has everyone’s name and address in it already. See my “How to Print Mailing Labels” article for instructions. If you don’t have a Mac, continue on here.
First thing you do is you get the Avery Templates Everywhere app from the App Store.
UPDATE October 9th, 2014: the Avery Templates Everywhere iPhone app is not available on the App Store any longer. I don’t know when it disappeared but it’s not there now. This complicates things. iPad users can download the free Avery Design & Print app but iPhone users are out of luck.
UPDATE November 23rd, 2013: If you’re using an iPad, you might want to try the Avery Design & Print app instead. It’s a little clumsy but it handles multi-line street addresses, which Templates Everywhere did not. So that’s progress.
Hey! Want more tips like this, delivered to your email inbox? Sign up for my mailing list and never miss a post.
(The following was for the Avery Templates Everywhere app– I am leaving it here for posterity. The Design & Print app has different screens. If you’re really stuck email me and I will try to help you.)
When you launch the app you’ll see this. Choose “Create Project.”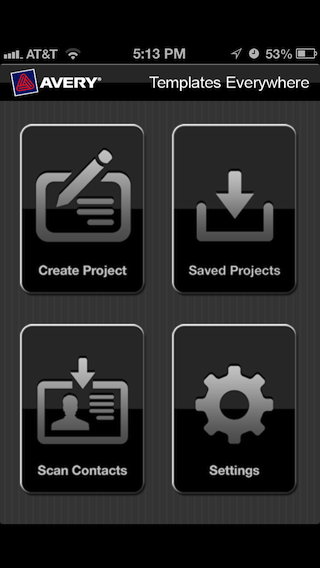
Next you’ll see the GIANT list of Avery label templates. Choose the one corresponding to the labels you’re going to use. If you just want to play around in advance of getting your labels try the 5160s. Three across, ten down. Standard as can be.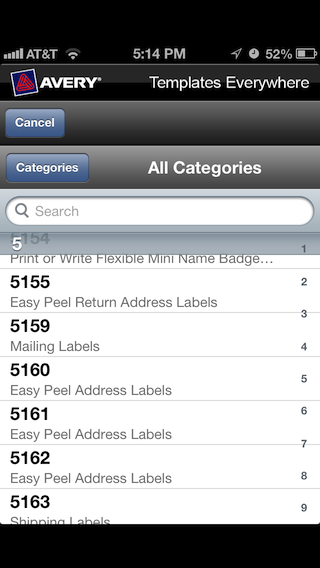
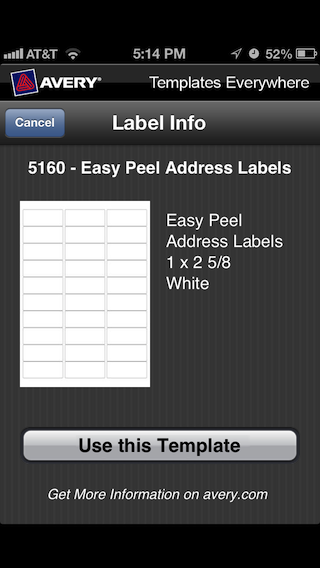
Next, you’ll see this screen showing you how your labels are going to lay out. You can drag things around here but they start out with something that works fine for me. All you need to do is choose which contacts you want to print. That’s what the “Contacts” button is for. So tap that.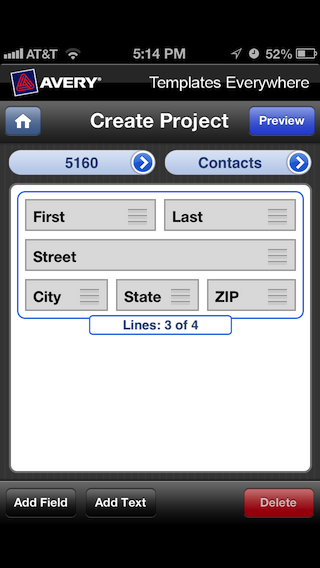
You’ll get a message asking whether Avery can access your contacts (that’s nice of them, but it’s also required by Apple’s iOS). Tap OK. Next you’ll see your entire list of contacts. Tap the checkbox to the left of the contacts you want labels for.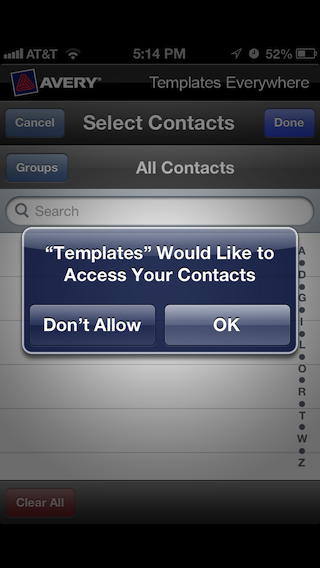
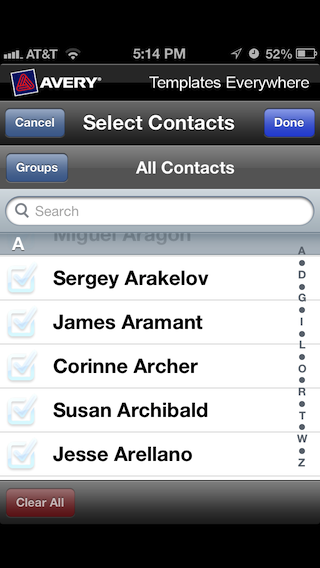
When you’re done, tap “Done,” and then tap “Preview.” You’ll notice by the way that the number of contacts chosen is displayed next to the word “Contacts.” If you are trying to fill a sheet of labels it’s nice to know how many names you’ve selected.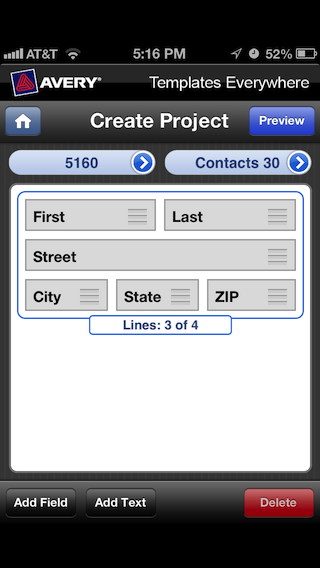
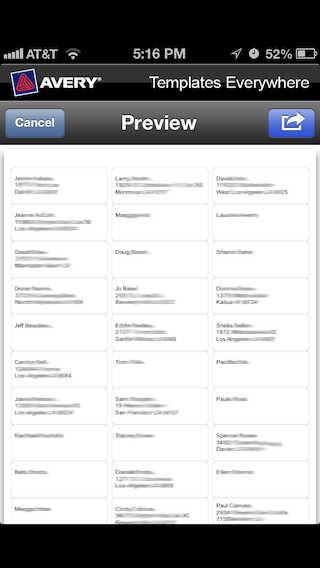
If it looks good to you, tap the Share button That’s the curvy white arrow at top right. You’ll get three choices.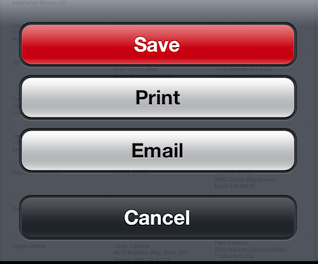
Save lets you save your project for later revising (or for printing again). I highly recommend saving your project. You’ll have to create an Avery account first but that’s easy: email address and a password (NOT your regular email password– just something for Avery). Print lets you print to an AirPrint-enabled printer. AirPrint is sort of new and only works with certain newish printers so you may be out of luck there. Go ahead and try– you have nothing to lose. Email is your Ace in the Hole because it lets you email your labels as a PDF to someone who DOES have a printer. Here’s what it looks like when you tap Email.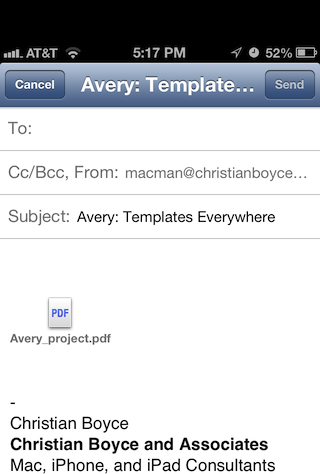
That’s all there is to it. Nothing fancy but it works. If you have an extra label you can make one for me.
Christian Boyce
3435 Ocean Park Boulevard #107
Santa Monica, CA 90405
Copyright 2008-2024 Christian Boyce. All rights reserved.
Did this article help you?
Maybe you'd like to contribute to theChristian Boyce coffee fund.

Want some some quick iPhone how-tos?
Visit me at iPhoneinaminute.com.
Looking for quick tips about Macs?
See my One-Minute Macman website!
great post and nice information,i like the way you post.
WOW, Thanks! This is a lot easier than the Apple Help page! The screen shots help clarify what you are explaining. That's important. Very well done.
Thank you, Thank you Thank you!!!!
Every year I goggle how to print address labels from my ipad and your article is so helpful with the step by step instructions and visuals!!!
Thanks again!!!
Hi Great post thanks, would be great for Christmas Cards. I have one problem though, I need to print 2 address lines, this app only allows one. I thought I'd edit it when I emailed to myself, but as it's in PDF format, it can't be edited. Any ideas how to get around this please?
very useful and clear. thank you!
thank you this is very helpful x
Hi Christian! What if I want to enter my own information instead of using a contact? I clicked on the fields but it wouldn't let me do anything:(
Glad I could help. Sorry it took so long to write back. I've been a busy bee.
Hmmmm. Yes, a PDF is sort of hard to edit. Not impossible though. The "real" Acrobat can do it. You can get a free trial (I think).
Since you probably have your contact info in your own address book maybe you can use that.
You're welcome.
I get as far as preview,then hit next and I can not connect, it is say not connected to Internet. The internet is working because I can get on other site, what could the problem be?
Hi Adrienne. Are you using "Avery Design and Print"? It works better than the other Avery label app. Let me know.
You should also try PDF Pen. Here's where to get it (and a free trial):
http://www.smilesoftware.com/PDFpen/index.html
How is the cost handled and approx. what is the cost for printing about 100 address labels?
This comment has been removed by the author.
Hi Anonymous! Try my other article on this– it's more up to date.
http://christianboyce.blogspot.com/2014/12/how-to-print-mailing-labels-from-your.html
100 labels could be done on four sheets of Avery 5160. Less than $1. Here's a link to a lot of labels at Amazon.
http://www.amazon.com/s/?_encoding=UTF8&camp=213733&creative=393193&linkCode=shr&tag=chrboyandassm-20&linkId=KG2HPMQC66IQFTEK&rl=search-alias%3Daps&field-keywords=avery+5160