Updated April 13th, 2020.
Ten tips in ten days. Day Five.
![]()
Let’s talk about the Calculator app. I am sure that you have tried it already, and you are probably thinking it’s a little simplistic for a Math major like yourself. Which it is. But, sometimes you just need to do a little quick addition or division or whatever. And the Calculator is great for that.
But wait, there’s more.
Suppose you enter something into the Calculator and you make a mistake. Maybe you’re trying to enter 727.62 and you get everything right except for the last character. Do you then touch the “Clear” button (marked with a C) and start over? Well, you could. But you don’t have to! All you have to do is swipe your finger across the number display and the last digit is erased. Swipe it again and another digit’s erased. Erase as much as you need to, then type in the proper digits. See below.
First, the original boo-boo…
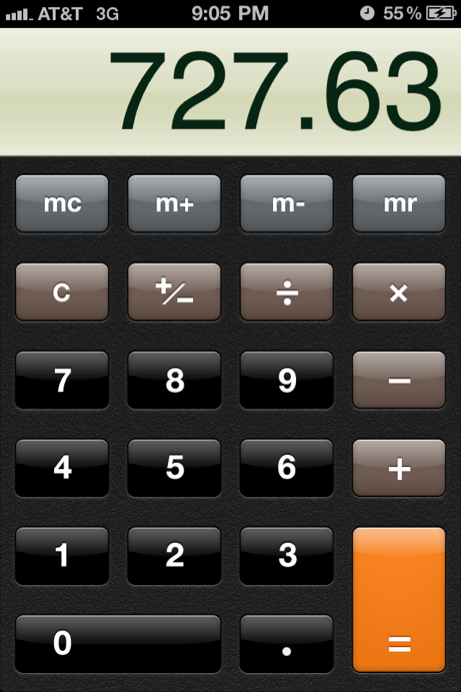
Then, we swipe from left to right, in the Calculator’s display (or, as it turns out, from right to left in the Calculator’s display– doesn’t matter) and we get this:
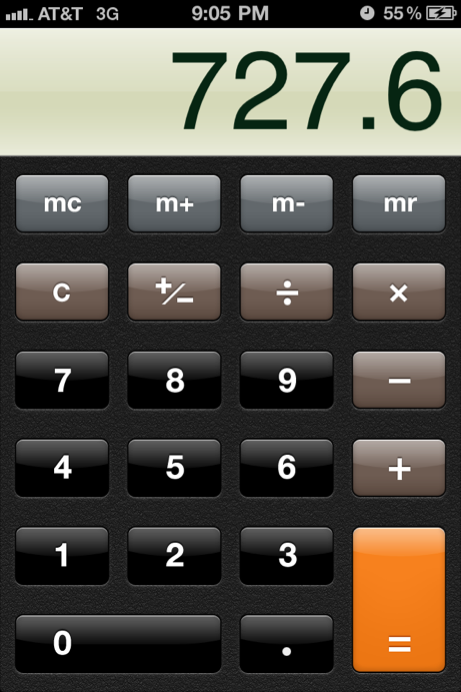
Finally, we touch the proper digit– the “2”– and we are done. This saved us a little bit of tippy-tapping– all we did was one swipe, and then the 2. That’s less work than touching the Clear button and then typing in 727.62 again, which we could easily mis-type again anyway.
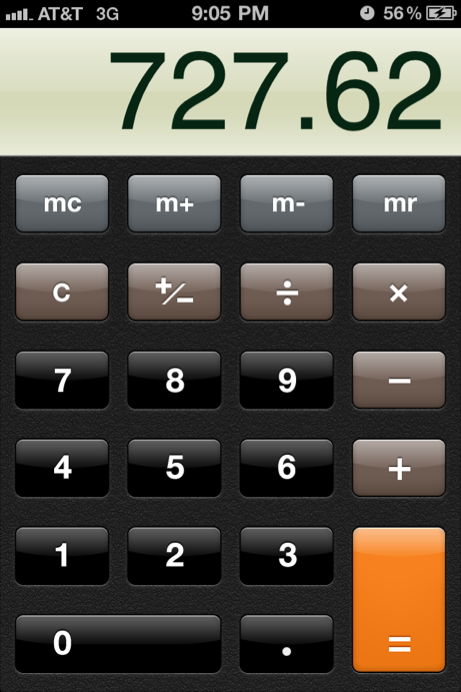
Here’s another neat thing. The “Clear” button clears only the last number entered, so if you are in the middle of a calculation and you make a mistake you don’t have to start over. For example, if you want to figure out the sales tax on an item that costs $19.37, and you type in the 19.37 and touch the X and then you type 0.875 instead of 0.0875, you can touch the “C” and clear just the 0.875. Then you can type in the right number and hit Equals and you’re done. (You will notice, after you touch the C button, that it changes to “AC”– for “All Clear.” That can be handy too.)
Of course there is still more.
If you rotate the iPhone you get a much more sophisticated and capable calculator. Have a look at this beauty:
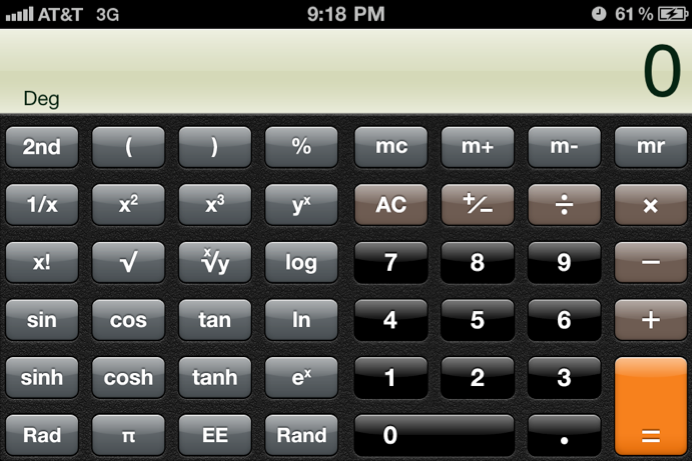
Plenty of options, and all for free. Note: you can rotate the iPhone in the middle of a calculation and it won’t miss a beat. (One reason to use the rotated one, even if you don’t need the functions, is the rotated Calculator can show 16 digits while the “normal” one shows 9.)
Want more? Good, there IS more. Suppose you use the Calculator and you get some big ol’ number as the result, and now you want to put that number into an email. Do you jot the number down, and then switch to the Mail app and then type it in there, giving you two chances to make a simple transcription mistake? No you do not! You touch the Calculator’s result with your finger, hold it down until it turns blue (the result, not your finger), then let go and tap “Copy.” Now you can go to the Mail app and paste. This way, you can’t write it down wrong, and you can’t type it in wrong. Way to go, Apple.
One more hint: turn up the volume when you’re using the Calculator so you can hear when you’ve pressed a key. The sound is good feedback.
OK, that’s it. Made it with two hours to spare. Halfway through The Project.
Copyright 2008-2023 Christian Boyce. All rights reserved.
Did this article help you?
Maybe you'd like to contribute to theChristian Boyce coffee fund.

Want some some quick iPhone how-tos?
Visit me at iPhoneinaminute.com.
Looking for quick tips about Macs?
See my One-Minute Macman website!
Please Leave a Comment