Updated April 13th, 2020.
Or,
How Dropbox Saved the Day when My Customer Somehow Lost a Very Important Document
You probably know about Dropbox, the best way to keep your files in sync across Macs, iPhones, iPads, and even PCs. I put all of my current projects into my Dropbox folder and that lets me access my stuff from any of my machines. I can work on something from my MacBook Pro while I’m out, then continue the work on my iMac when I get back to my office, without sending files around by email or by USB thumb drives. I like Dropbox a lot. Steve Jobs liked Dropbox so much that he tried to buy the company! If you’re not using it, go find out about it. Here’s a link to my write-up on Dropbox from a couple of years ago.
Turns out there’s another reason to like Dropbox: besides making sure that all of your devices have the latest versions of your documents, it also saves a copy of previous versions. This is fantastic, and last night it saved the day when one of my customers somehow corrupted a document that she’d been adding to for years. She didn’t know about this special Dropbox feature and she thought she was doomed, but luckily she asked me for help, and double-luckily she mentioned that the file had been on Dropbox. That made recovering her document super-easy. This is going to bail you out one day too so pay attention over there.
Here’s how you do it.
Go to www.dropbox.com and sign into your account. You’ll see your files and folders, something like this:
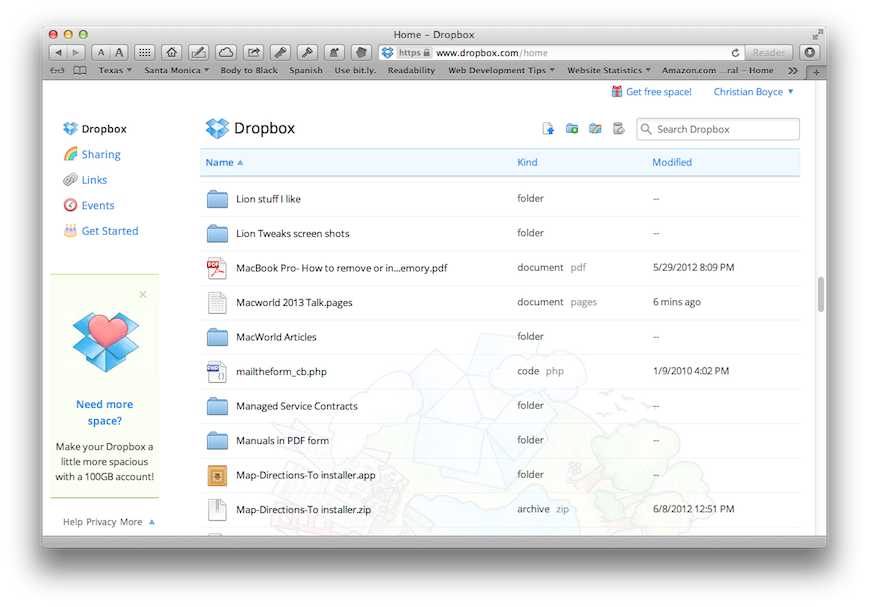
Locate the file you’re interested in and click NOT on the name of the document, and NOT on the icon, but rather anywhere else in the that line. In this example, we’ll bring back a previous version of the document called “Macworld 2013 Talk.pages” and I’m going to click in the white space between “Macworld 2013 Talk.pages” and “document pages”. It will look like this:
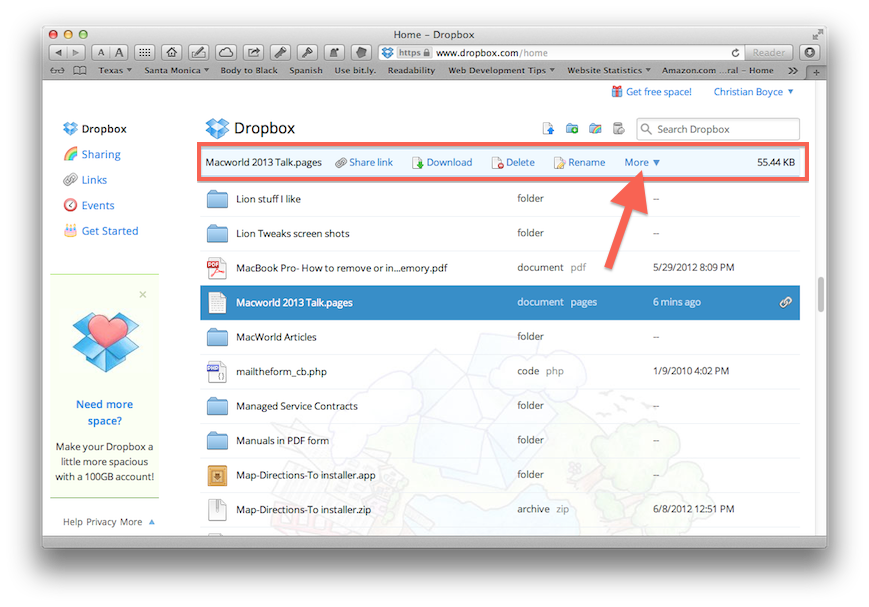
Notice the toolbar that appears, and especially notice the “More” button. When you click on that you’ll see a little menu, like this:
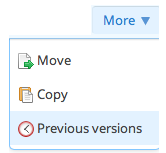
Select “Previous Versions” and you’re on your way! Here’s how it looks:
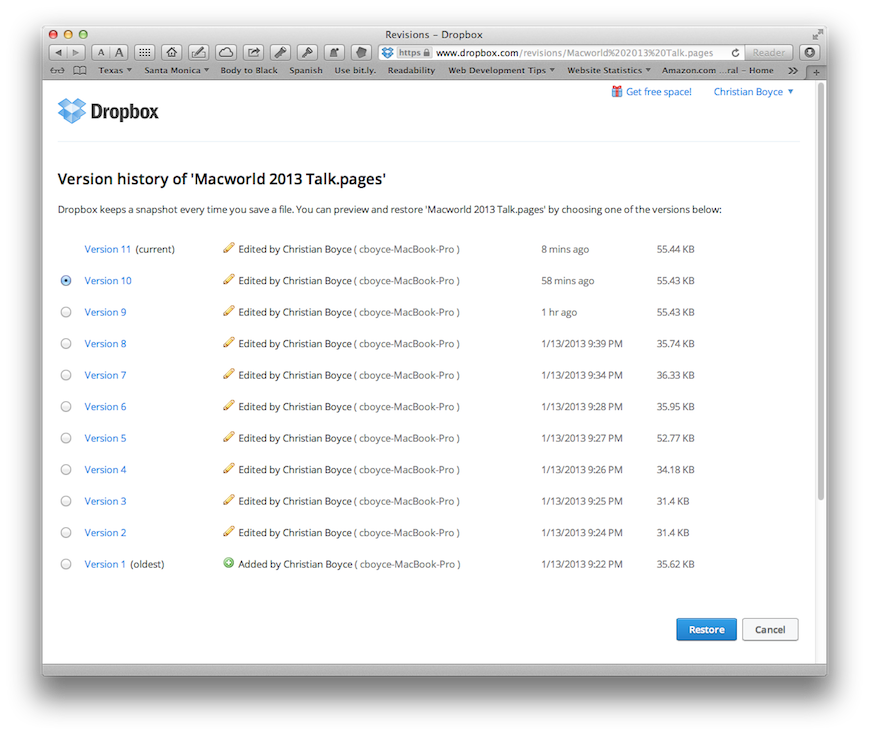
From this screen it’s a simple matter of choosing which version you want to roll back to and then clicking the Restore button. The restored file will replace the current version in Dropbox, so be sure you want to do this. (Or, make a copy of the current version somewhere else, like on a USB drive.) That’s all there is to it.
A couple of other points:
1. You can control-click on the file’s name at www.dropbox.com and get a contextual menu, from which you can choose “Previous Versions.” Save yourself a step next time.

2. You can even recover deleted files! Look for a little trash can at the top of the Dropbox window. Here’s what it looks like. The rest you can figure out on your own– totally obvious.

3. You might be wondering, “why not just use Time Machine.” Well, yes, that would be another way to get an older version of the document. Remember, though, that Time Machine backs up hourly, while Dropbox backs up every time you save. Look again at the Version History screenshot above and you’ll notice that many versions were saved within just a few minutes of each other. Time Machine wouldn’t have that kind of detail. So, in this case, Dropbox is the better choice.
Did this article help you?
Maybe you'd like to contribute to theChristian Boyce coffee fund.

Want some some quick iPhone how-tos?
Visit me at iPhoneinaminute.com.
Looking for quick tips about Macs?
See my One-Minute Macman website!
Thank you! 😀 I just recovered some old data.
This was so helpful! I just recovered a college paper I had worked 2 weeks on! THANK YOU!
So glad I could help you.