Updated April 13th, 2020.
(Part II of a series)
So, we made Safari bigger. Now Mom wants her email bigger too. But, as before, we can’t simply choose a lower resolution in the Displays preference panel (Apple menu/System Preferences…/Displays), because doing it that way has the side effect of making a flat-panel Mac’s screen a little blurry.
Mom uses Apple’s Mail program. Fortunately, Mail allows us to set the size of a lot of things. We can change the size of the Mailbox font. We can change the size of the Message List font. We can change the size of the Message Text (sometimes). Here’s how we do it.
1. Get Mail running.
2. Go to the Mail menu and choose Preferences…
3. Click on the Fonts & Colors button at the top.
From here, it’s pretty much click-and-experiment time. You will get the most mileage out of the first three sections (Mailbox font, Message List font, and Message font). Here’s what my Mail program looked like before I started changing things…

Here are the settings that went along with it.
I changed the settings (by clicking the various “Select…” buttons) as shown below…
…and now my Mail program looks like this:
A couple of notes: first, you’ll notice that clicking the “Select…” buttons leads you to a panel with font sizes like 12, 14, and 18. If 14 is too small, and 18 is too big, you’re stuck… or are you? No, you’re not. Type in any size you want up at the top right, as I did to get 16 point for my Message List font.
Second, no matter which size you specify for the Message font, plenty of messages will stubbornly resist the change. Try all you want and the messages stay as they were. (Messages that are pure text will enlarge as directed, but most will not.) Solving that problem takes another couple of steps, but they’re worth it.
1. Choose “Customize Toolbar…” from Mail’s View menu.
2. Find the “Smaller Bigger” buttons and drag them to the toolbar.
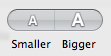
3. Close up the Customize Toolbar window and give your new buttons a try.
If you tend to double-click messages so they open in their own windows, you’ll have to drag the buttons to a message window too. Just get a message open, go to View/Customize Toolbar, and drag the buttons up.
Here’s what a message looks like in the regular size:
Here’s what it looks like after a couple of clicks of the “Bigger” button (top right of the message window, right where I dragged it):
Try these adjustments for yourself. They make a world of difference. As always, if you’re stuck, send me a note and I’ll help you out.
Copyright 2008-2023 Christian Boyce. All rights reserved.
Did this article help you?
Maybe you'd like to contribute to theChristian Boyce coffee fund.

Want some some quick iPhone how-tos?
Visit me at iPhoneinaminute.com.
Looking for quick tips about Macs?
See my One-Minute Macman website!
Please Leave a Comment